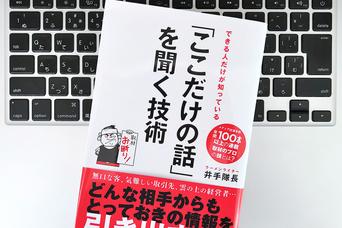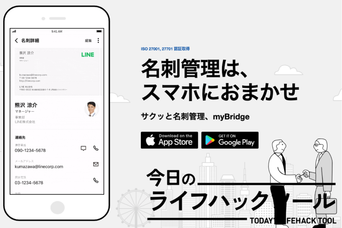Appleのセキュリティ機能「システム整合性保護(System Integrity Protectio)」のお陰で、Macのシステムの深い部分を個人的に変更することはできません。
しかし、macOSのデスクトップを自分仕様に変える方法はあります。
今回は、Macのデスクトップを自分用にカスタマイズする簡単な7つの方法をご紹介します。
目次
1. 新しい壁紙にする
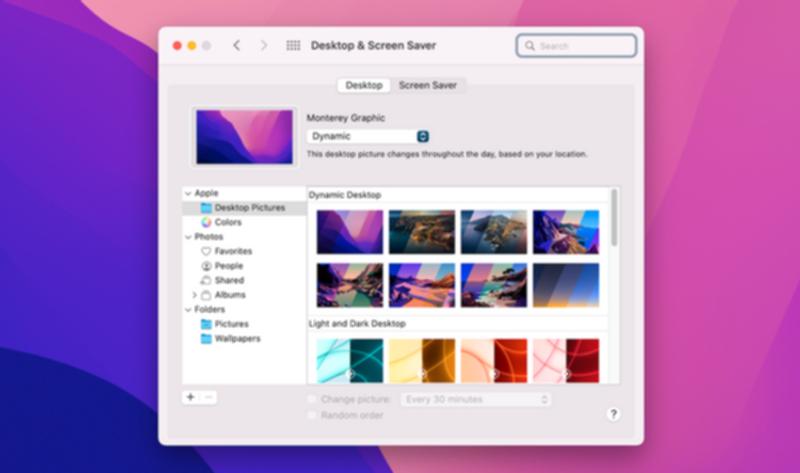
デフォルトの壁紙から自分の好きなものに変えるだけで、デスクトップが一新した気分になります。
デスクトップの壁紙を変えるには、「システム環境設定」を開き、「デスクトップとスクリーンセーバー」に行きましょう。
「デスクトップ」タブで、Macのデフォルトのデスクトップ・テーマから好きな画像を選ぶか、いい感じの背景色を選びます。
また、「ダイナミックデスクトップ」セクションには、1日の時間帯に合わせて色が替わる壁紙もあります。
サイドバーの「写真」のライブラリにアクセスして、毎日見ても飽きない大好きな写真を壁紙にすることもできます。
もっと刺激的にしたい人は、毎時間壁紙が変わるように設定したり、インタラクティブな壁紙でデスクトップに役に立つ情報を追加したりすることもできます。
2. 配色をカスタマイズする
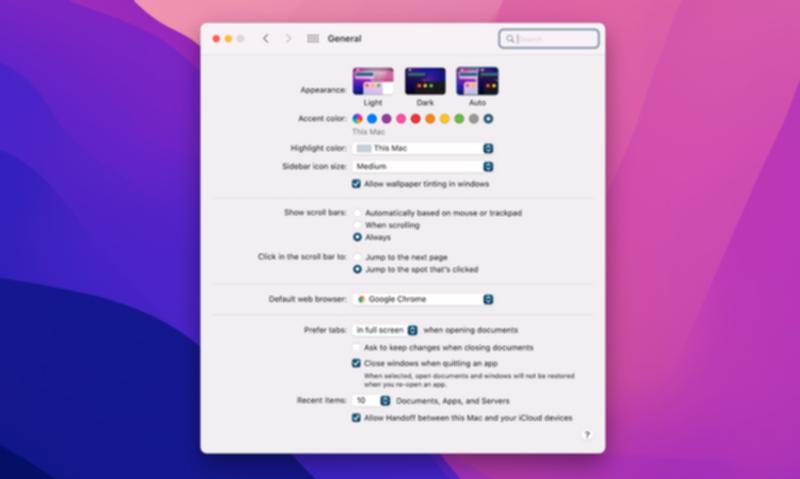
Macでは、システムの「アクセントカラー」と「強調表示色」の様々な色を好きに組み合わせて、新鮮なカラースキームをつくることができます。
この設定をするには、「システム環境設定 > 一般」の「アクセントカラー」と「強調表示色」のところで、好きな色を選ぶだけです。
変更したカラースキームは、ボタン、メニュー、セクションなど様々なシステムの要素に反映されます。
上記の同じ設定のところで、「外観モード」をダークモードに切り替えるのもいいかもしれません。macOS Mojave以降のすべてのmacOSで可能な設定で、Dockやメニューバー、アプリのウィンドウ、サイドバーなどの表示がダークカラーになります。
Macのシステム全体にテーマを設定することはできませんが、特定のアプリのテーマを有効にできます。
たとえば、「Alfred」を使ってMacを管理し、「Powerpack」を有効にしている人は、「Alfred」全体の表示を変更する独自のテーマを使うことができます。
詳しい説明は「Alfred Support」のサイトをご覧ください。
3. 自分だけのアイコンや背景を追加する
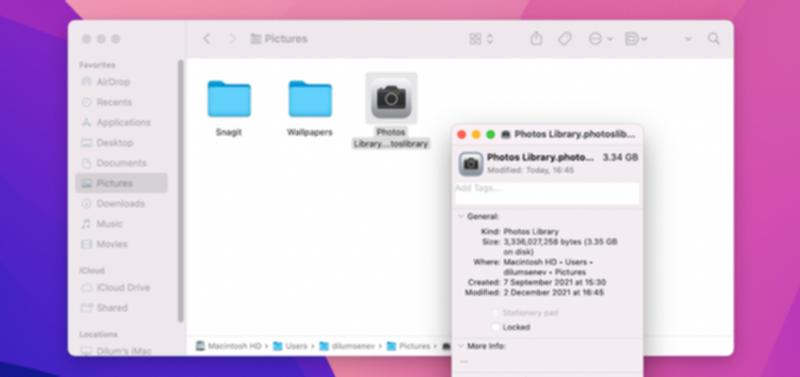
Finderでは、アイコンのサイズを変更できるだけでなく(メニューバーの「表示 > 表示オプションを表示 > アイコンサイズ」で選ぶ)、アイコンをカスタマイズする変更もできます。
オンラインでアイコンを探す時には、拡張子が「ICNS」になっているか(macOSとの互換性)を確認するのをお忘れなく。
フォルダ(もしくはファイル)のアイコンを変更するには、まずアイコンのファイルをコピーし(選択して「Cmd + C」を押す)、次にアイコンを変更したいフォルダを選択して、「ファイル > 情報を見る」を選択します。
ポップアップで表示したフォルダのインスペクタで、一番上にあるアイコンを選択し、「編集 > ペースト」を選びます。
これで、先ほどコピーしたアイコンに置き換わっているはずです。そのアイコンが気に入らなかった場合は、インスペクタ内のアイコンを選択して、「Delete」キーを押せば、デフォルトのアイコンに戻ります。
PNGやJPGファイルもアイコンとして使用できますが、できればmacOSに互換性のある、ICNSの画像を使うのがベストです。
関連のあるインスペクタからコピーした、既存のアイコンを使用することもできます。
たとえばこれは、Apple Musicのアイコンを、「ミュージック」のライブラリのフォルダのアイコンとして使用したスクリーンショットです。
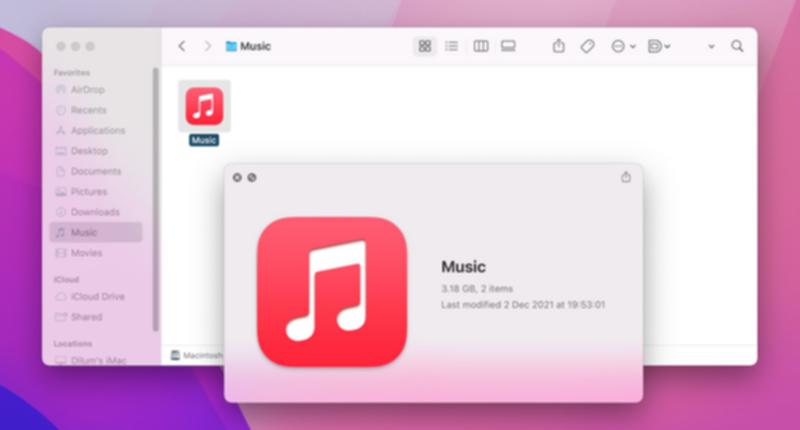
「アプリケーション」フォルダにあるアプリのデフォルトのアイコンも、Macに同梱されているアプリ以外はすべて、好きなアイコンにカスタマイズすることができます。
しかし、サードパーティーアプリに、システムアプリのアイコンを使用するのは問題ありません。
たとえば、サードパーティーのWebブラウザのアイコンを、システムアプリのSafariのアイコンに変えることはできます。
また、Finderのアイコン表示で背景を追加することができるのはご存知ですか?
「表示 > 表示オプションを表示」のバックグラウンドのセクションで、色やピクチャを選ぶだけです。
4. ログイン画面に変更を加える
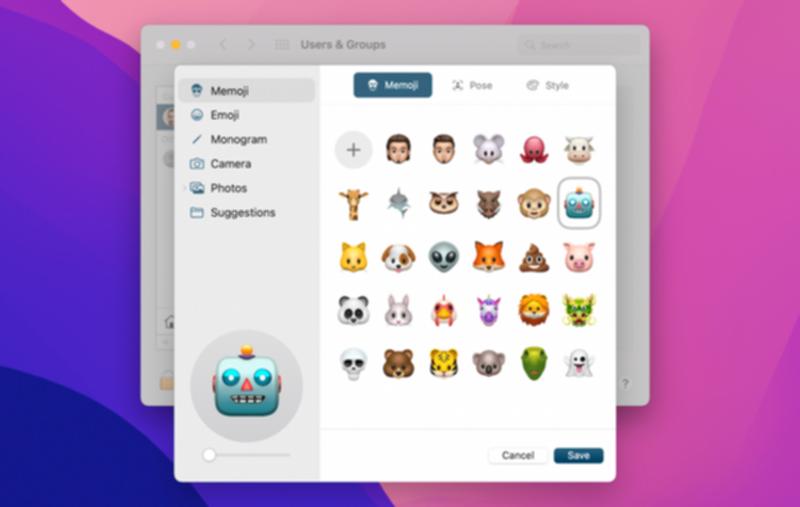
Macのログイン画面をカスタマイズするには、自分のアカウントのユーザー画像を変更することから始めましょう。
「システム環境設定 > ユーザーとグループ > パスワード」に行けば、画像を変更できます。
ここで、自分の名前の横にある既存のユーザー画像をクリックして、Appleのデフォルトのセットや、自分の「写真」のライブラリから選んで変更します。
ミー文字や絵文字から選んで変更することもできます。
次に、ロック画面にメッセージを入れたいと思う人もいるかもしれません。
その場合は、「システム環境設定 > セキュリティとプライバシー > 一般」で、「画面がロックされているときにメッセージを表示」のチェックボックスにチェックを入れます。
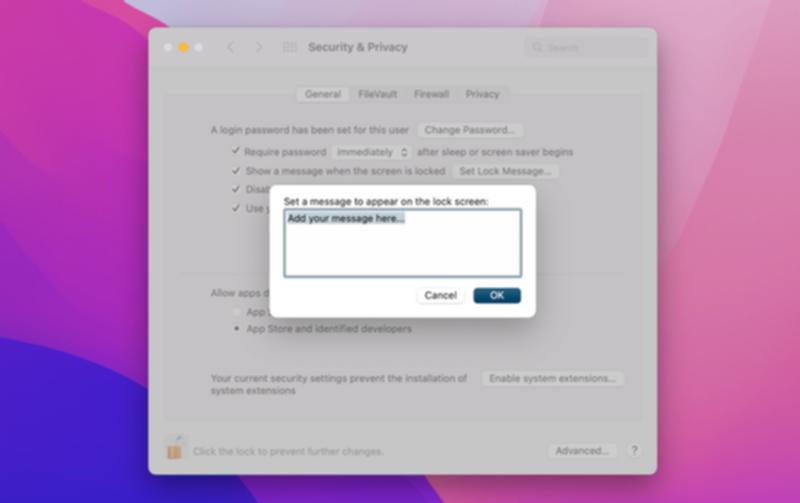
上記のオプションがグレーになってチェックできない場合は、画面左下の鍵のアイコンをクリックして、システムパスワードを入力して解除しなければなりません。そうすれば、チェックを入れられるはずです。
それから、「ロックのメッセージを設定…」をクリックし、ロック画面に表示させたい内容を入力し、「OK」を押します。Macを再起動したら、画面下の電源オプションのすぐ上にメッセージが表示されます。
5. Dockの見た目をカスタマイズする
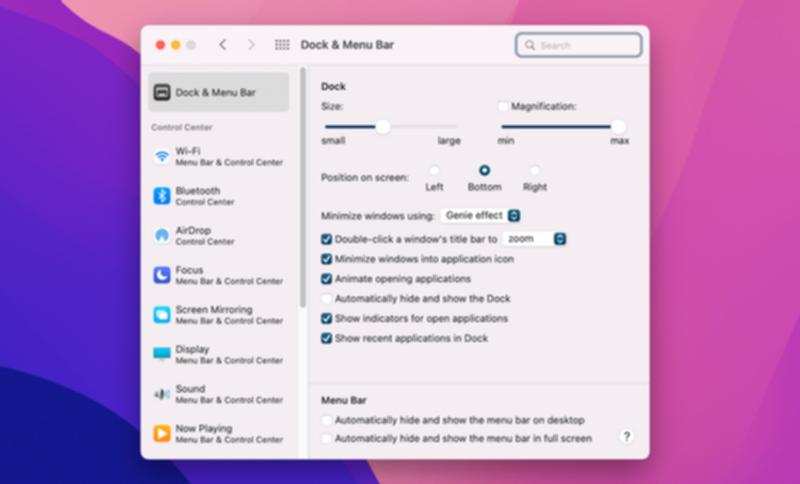
MacのDockをカスタマイズするには、少なくともきちんと整理されていなければなりません。頻繁に使わないアプリのアイコンはドラッグアウトして、「削除」の表示が出たら離して削除しましょう。
それから、「アプリケーション」フォルダから、お気に入りのアプリをドラッグしてDockに追加します。
また、Dockの位置を変更したり、アイコンのサイズを変えたり、カーソルを置いた時に様々な角度で拡大表示する設定にすることもできます。
このような変更をするには、「システム環境設定 > Dockとメニューバー」に行きます。
もちろん、Dockの設定をいじらずに、「uBar」のようなサードパーティーのカスタマイズアプリを使うこともできます。
6. アプリ毎にイメージチェンジする
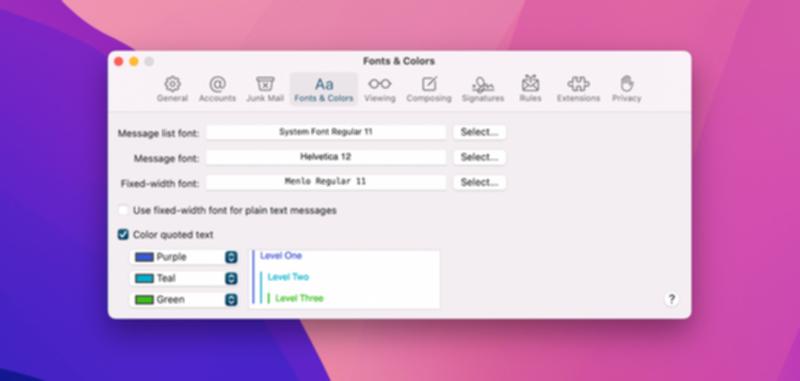
インストールしているアプリ内の設定を使って、Macをさらに自分好みにすることができます。
たとえば、「Slack」のデスクトップアプリをインストールしている場合、「Slack」のサイドバーに新しいテーマを設定して明るくすることができます。
Macの「メール」アプリでは、「環境設定 > フォントとカラー」に行けば、フォントや色を変更してメールの表示を変えることができます。
さらに、「フォーマット > カラーパネルを表示」で新しい色を選んで、個々のメッセージを強調することもできます。
また「ターミナル」では、「環境設定 > プロファイル」で新しいテーマを選ぶこともできます。
サイドバーにあるテーマを選び、「デフォルト」をクリックすると、そのテーマがデフォルトに設定されます。新しいテーマで表示するには、「ターミナル」を再起動する必要があります。
ダークモード愛好者の人は、Macのお気に入りのアプリでダークモードを有効にするのもいいでしょう。
「Ulysses」、「Bear」、「Things」、「Tweetbot」、「Spark」など、あまり多くはありませんがダークモードに対応しているアプリがあります。
7. Macの音をカスタマイズする
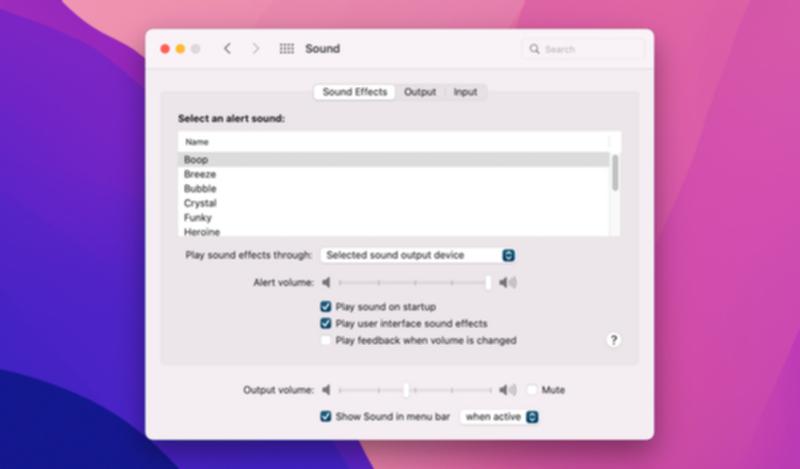
カスタマイズは見た目だけにとどまりません。
音を変更してみるのはいかがでしょうか?
まず、「システム環境設定 > アクセシビリティ > 読み上げコンテンツ > システムの声」に行くと、システムの声を変更することができます。
次に、「システム環境設定 > サウンド > サウンドエフェクト」から、新しいアラート音を選んでみましょう。
「システム環境設定 > 日付と時刻 > 時計」で、一定の間隔でMacが時刻を報せてくれるように設定することもできます。
Macのデスクトップをカスタマイズしましたか?
このように、ほんの少しの時間と労力とアイデアで、Macのデスクトップを本当に自分らしくできます。
自分らしいMacにカスタマイズすると、見るのも、仕事するのも、もっと楽しくなります。
上記のような見た目のカスタマイズがすべて終わったら、今度は日々のMacでの作業をもっと楽にすることに意識を向けてみましょう。
Original Article: 7 Ways to Personalize Your Mac: Color Schemes, Icons, Sounds, and More by MakeUseOf