メッセージやアプリ通知が頻繁に来る状態だと、画面の前に座ってタスクを終えるのは至難の業です。AppleがmacOS MontereyおよびiOS 15で導入した集中モードは、そのような望まぬ通知をブロックし、平和に仕事をするための機能です。
この記事では、Macでの集中モードの使い方を説明します。
mac OSの「集中モード」とは?
集中モードでは、消したい通知と受け取りたい通知を選ぶことができます。たとえば、緊急速報と職場または家族からの電話のみ受けるといった設定が可能です。
これまでもおやすみモードがありましたが、集中モードはその拡張版です。仕事、睡眠、運転、勉強など、活動の種類に合わせて複数の設定を保存できるようになりました。
集中モードへアクセスするには、メニューバーでコントロールセンターを開き、集中モードをクリックして、オンにしたい集中モードを選びます。
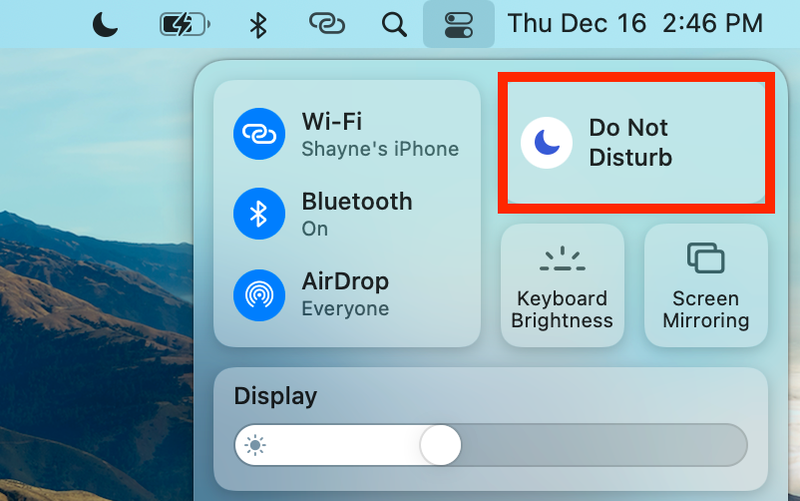
また、Dockの設定を変えれば、すぐに集中モードにアクセスできるようになります。
そのためには、Appleメニューを開き、「システム環境設定」で「Dockとメニューバー」をクリックします。続いてサイドバーの「集中モード」をクリックし、「メニューバーに表示」をオンにしたら、アクティブ時のみか常に表示するかを選択します。
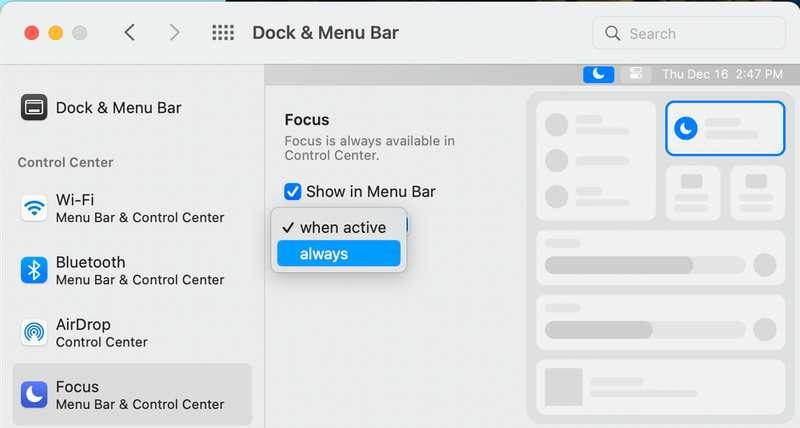
Macで集中モードを設定する
最初からいくつかの集中モードが用意されていますが、自作も可能です。Appleメニューから「システム環境設定」をクリックし、「通知と集中モード」を選択してください。
集中モードタブでは、下記の操作が可能です。
- 用意された集中モードを追加:あらかじめ用意された集中モードがすべてオプションに表示されているわけではありません。下にある「追加(+)」ボタンを押すと、あらかじめ用意されたその他の集中モードが表示されます。
- 集中モードを削除:削除したい集中モードを選び、「削除(-)」ボタンを押します。カスタムの集中モードは完全に削除されますが、あらかじめ用意された集中モードはリストから消えるだけで、いつでもアクセス可能です。
- カスタムの集中モードを作成:集中モードを自作するには、「追加(+)」ボタンをクリックし、「カスタム」を選択します。次に、色とアイコンを決め、集中モードの名称を入力してください。
- カスタムの集中モードを変更:アイコン、色、名称を変更できます。操作はシンプルで、変更したい集中モードを選び、「編集」をクリックです。
カスタムの集中モードは最大10個までつくれます。アイデアとして、エクササイズ、食事、恋人との時間などをつくってみてはいかがでしょうか。
Macで集中モードをカスタマイズする
各集中モードで、誰からの通知、あるいはどのアプリからの通知を鳴らすかを設定できます。時間帯によって変えることも可能です。
カスタマイズしたい集中モードを選び、ウィンドウの右側にある「通知を許可」で、以下の操作が可能です。
- 連絡先を追加または削除:「連絡先」タブで、「追加(+)」ボタンをクリックし、集中モード中に通知を受け取りたい人を選択します。削除するには、その人を選び「削除(-)」ボタンです。
- Appを追加または削除:「App」タブで、「追加(+)」または「削除(-)」ボタンをクリックすることで、アプリを追加または削除できます。リストに載っているアプリは、集中モード中でも通知を表示することができます。
- 集中モード中でも特定の通知を許可:「オプション」を開き、「即時通知を許可」にチェックを入れると、集中モード中でも優先度の高い通知を表示させることができます。また、アプリごとに即時通知の許可を設定したい時は、「通知と集中モード」に戻り、アプリを1つ選んでから「即時通知を許可」にチェックを入れましょう。
- 特定の人からの着信を許可:集中モード中でも、すべての人、あるいは特定の人からの着信を許可できます。設定したい集中モードを選び、「オプション」で「着信を許可」にチェックを入れてください。次に、「すべての人」「すべての連絡先」「よく使う項目」を選択します。
- 繰り返しの着信を許可:ブロックした相手からの着信でも、3分以内に2回目の着信があれば、通知を受けることができます。これは、集中モード中でも緊急の着信を受けたいような時に便利です。「オプション」で、「繰り返しの着信を許可する」を選択してください。
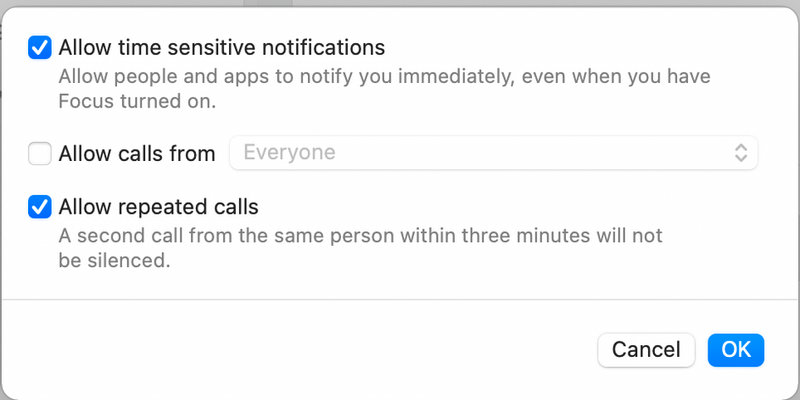
Macで集中モードをスケジュールする
決まったルーティーンがあるなら、あらかじめ設定した時刻、特定のアプリを使用中、あるいは特定の場所にいる時に集中モードを自動でオンにすることができます。
- Appleメニューで「システム環境設定」をクリックし、「通知と集中モード」を開く
- 「集中モード」タブをクリックし、設定したい集中モードを選ぶ
- 「自動的にオンにする」リストで「追加(+)」ボタンを押し、以下の選択肢から設定を選ぶ
- 「時刻に基づくオートメーションを追加」:自動で集中モードをオンにしたい曜日と時刻を選びます。「ゲーム」の集中モードは、BluetoothゲームコントローラーがMacとペアリングされると、自動的に集中モードが起動します。
- 「場所に基づくオートメーションを追加」:デバイスが特定の場所を検知した時に集中モードをオンにしたい場合、検索バーに場所を入力し、選択します。この機能を使うには、「プライバシー設定」で「位置情報サービス」を有効にしなければなりません。
- 「Appに基づくオートメーションを追加」:特定のアプリを使っている時にオンにしたい場合は、このリストからアプリを選択します。
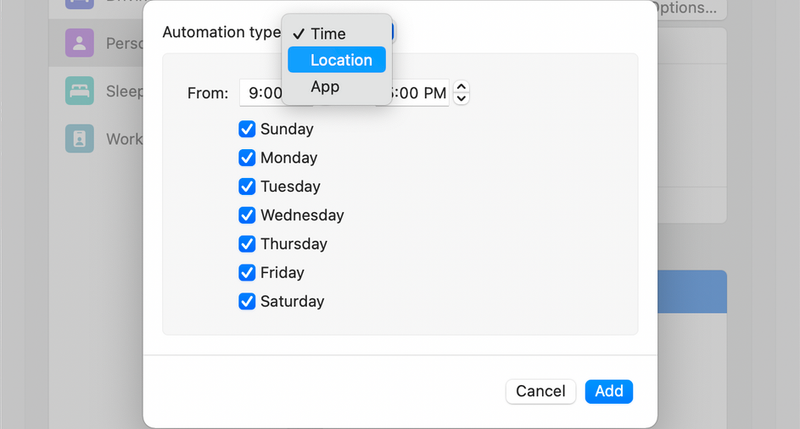
集中したい旨を周囲に告げる
通知を消したことを知らせるために、リーチしてきた人にMacから自動でメッセージを送ることができます。
これにより、通知が無効になっていることを相手に伝え、緊急時のためにそれでも通知をするための選択肢を与えてくれます。有効にするには、「集中モード状況を共有」のチェックボックスをオンにします。
デバイス間で設定を同期させる
Apple製デバイスを複数持っていて、共通のApple IDを使用しているなら、集中モードの設定は全デバイスで同期されます。この機能は、デフォルトでオンになっています。
つまり、Macで集中モードをオンにしたら、iPhoneでも同じ集中モードが起動することを意味します。もちろん逆もまたしかり。
このオプションをオフにするには、「集中モード」を開いて、「デバイス間で共有」のチェックを外します。
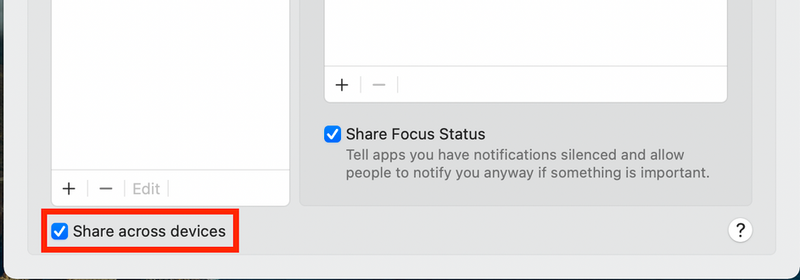
集中モードでフローに入ろう
集中モードを駆使することで、中断を最小限に抑えて、作業を進める時間、あるいは自分と向き合う時間を確保してください。
そのためにも、ある程度の時間をかけて、自分のニーズとスケジュールに合った集中モードを吟味し、作成し、自動化しておくとよいでしょう。集中モードの自動化は非常に効果的で、やがてそれを設定していることすら忘れてしまうかもしれません。
Image: Shutterstock
Original Article: Need to Minimize Distractions on Your Mac? Here's How to Use Focus Modes by MakeUseOf

















