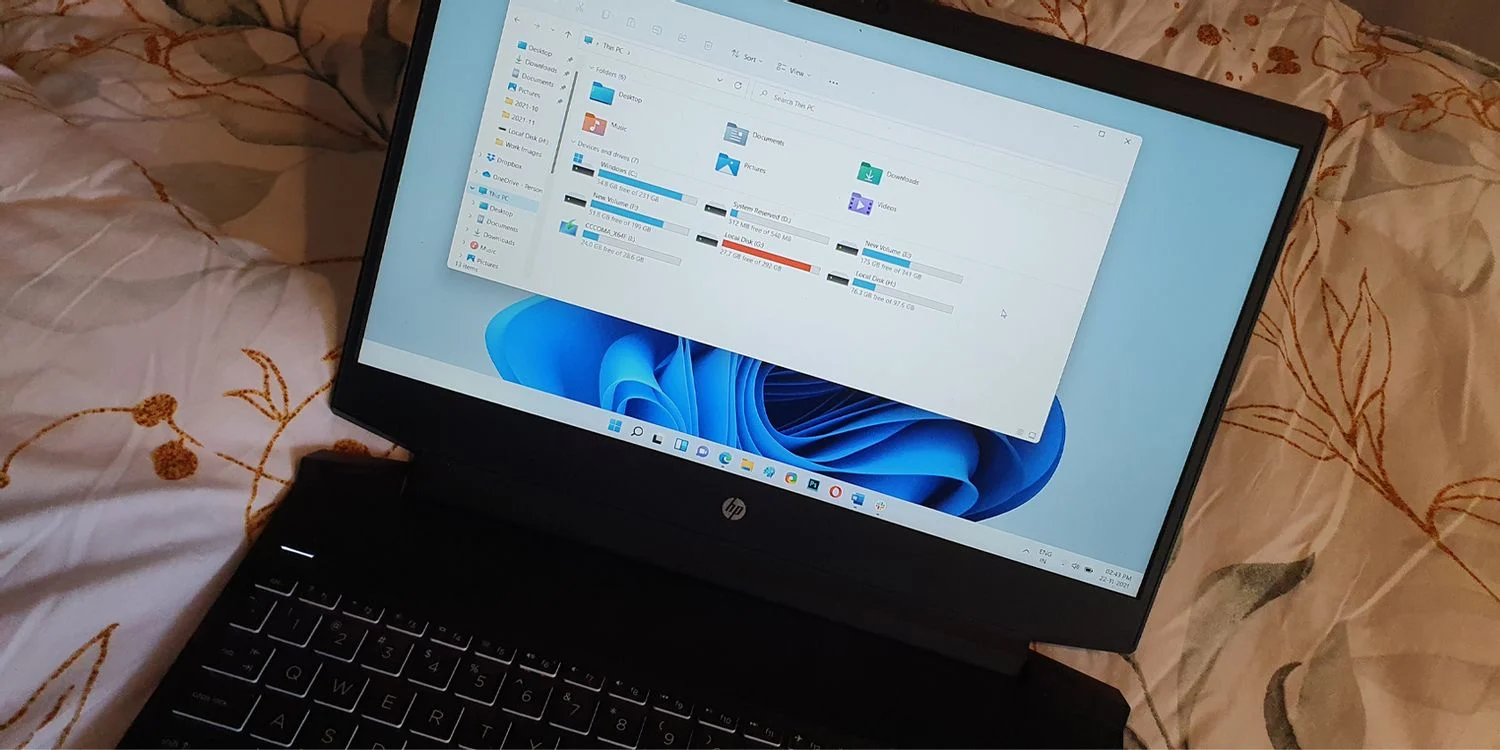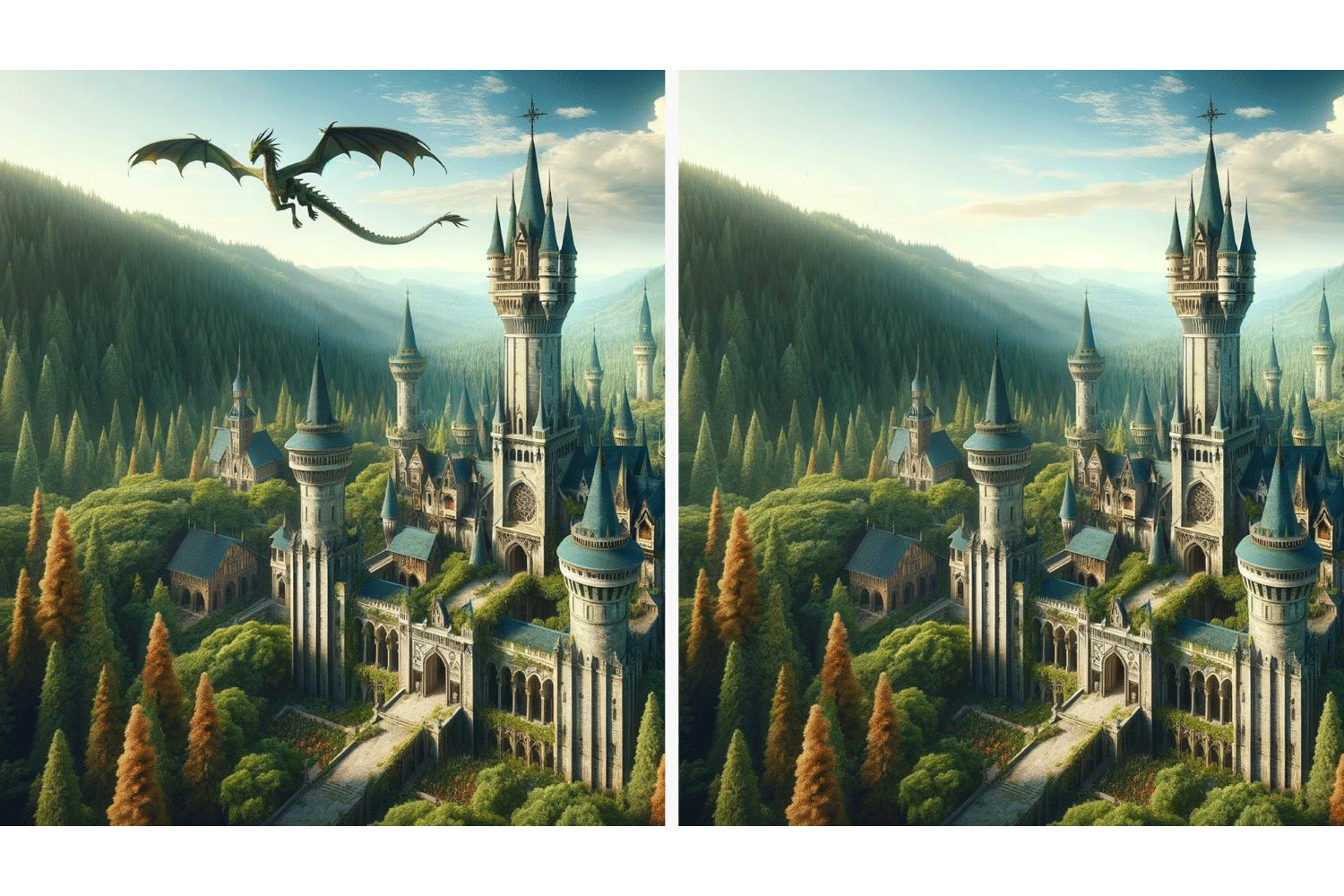2台のWindows PCの間でファイルをやりとりするには、さまざまな方法があります。
外付けストレージ機器(フラッシュメモリやハードディスクドライブなど)、LANケーブル、さらにはクラウドサービスなどが使えます。
もう1つの選択肢が、ピアツーピア(P2P)ファイル共有アプリを使う方法です。そのなかでも特に優秀で使いやすいアプリの1つが『SHAREit』です。
この記事では、SHAREitを使って、2台のWindows PCの間でファイルを高速転送する方法を説明しましょう。
SHAREitのダウンロード方法
まずは、ファイルをやりとりする両方のPCにSHAREitをダウンロードし、インストールしましょう。
好きなブラウザで、SHAREitのダウンロードページを表示させます。SHAREitのサイトは、アクセスしたマシンがWindowsを搭載しているかを自動で検知してくれるので、あとは 「Download」ボタンをクリックするだけでOKです。
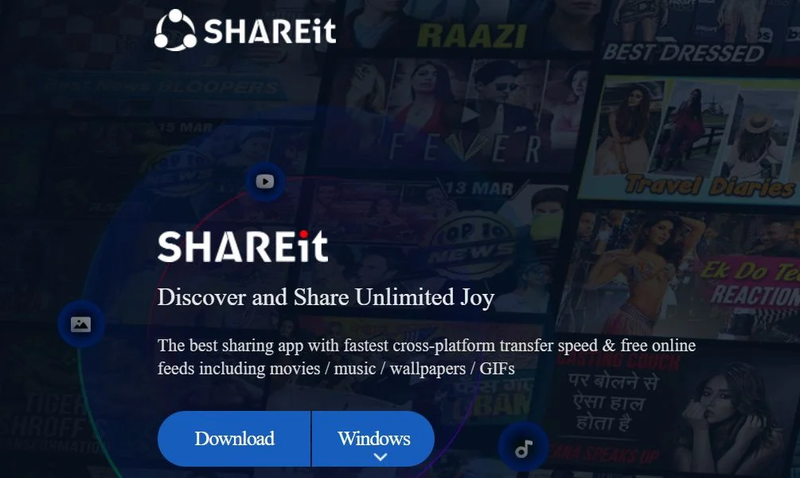
次に、SHAREitのインストール用ファイルのダウンロード先に行き、このファイルをダブルクリックして、表示される指示に従ってインストールします。片方のPCでここまでの準備を済ませたら、もう一方のPCでも同じようにインストールまで進んでください。
SHAREitを使ったファイルの転送方法
先に進む前に、両方のPCを同じWi-Fiネットワークに接続しましょう。これは、自宅のWi-Fiでも、モバイルルーターでもかまいません。
なお、この転送では、モバイル通信ネットワークを使わないので、いわゆる「ギガが減る」ことを心配する必要はありません。
では、両方のPCでSHAREitを開きましょう。そして、1台目のPCの右上に表示されている「メニューアイコン(横三本線のアイコン)」をクリックし、「Connect to PC(PCに接続する)」を選びます。
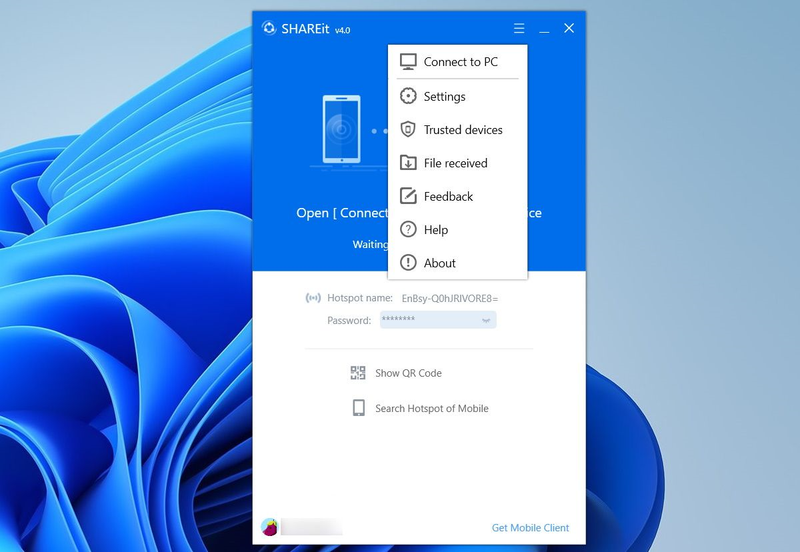
そうすると、画面にレーダーのような表示が一瞬現れたあとに、2台目のPCのアイコンが表示されるはずです(どのPCかは、Windowsのアカウント名で判別できます)。このアイコンをクリックして、2台目のPCと接続します。
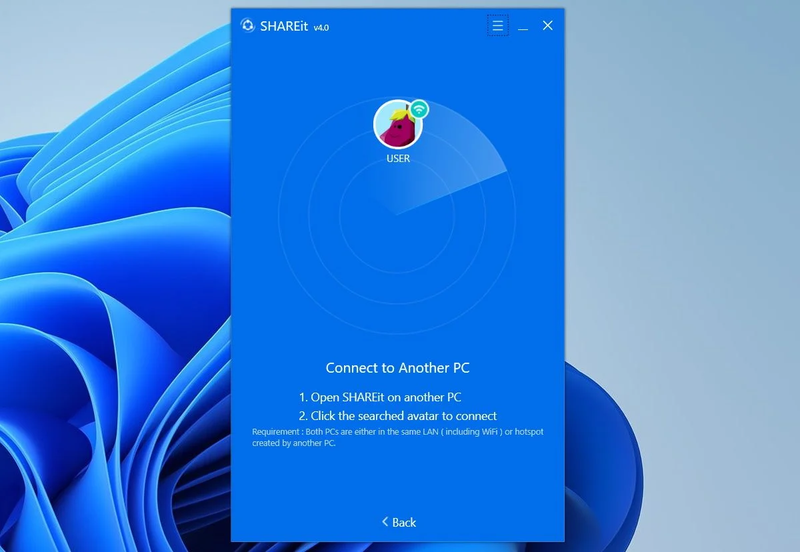
すると、2台目のPCには1台目からの接続リクエストが表示されます。接続を確立するには、「Accept(承諾)」をクリックしてください。
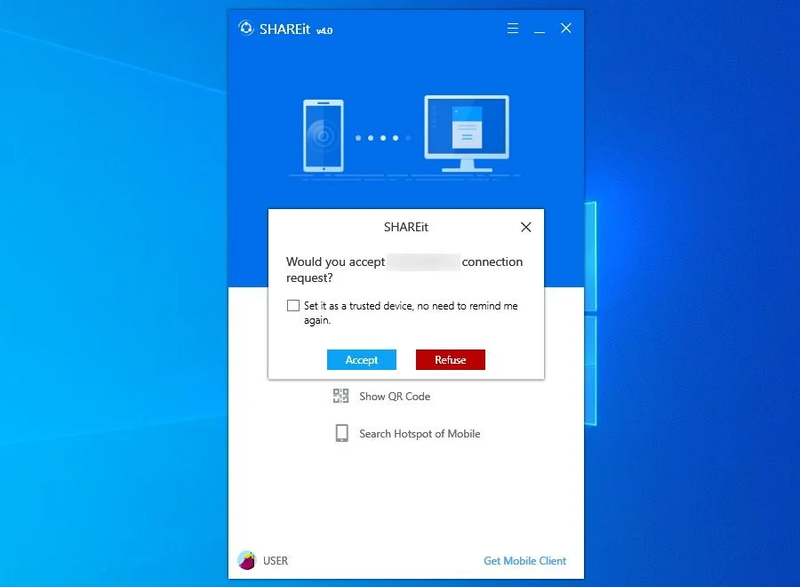
これで、2台のコンピューターがつながりました。
ファイルを転送するには、1台目のPCに戻り、「History(履歴)」の下に表示される白いエリアに、送りたいファイルをドラッグ&ドロップしてください。
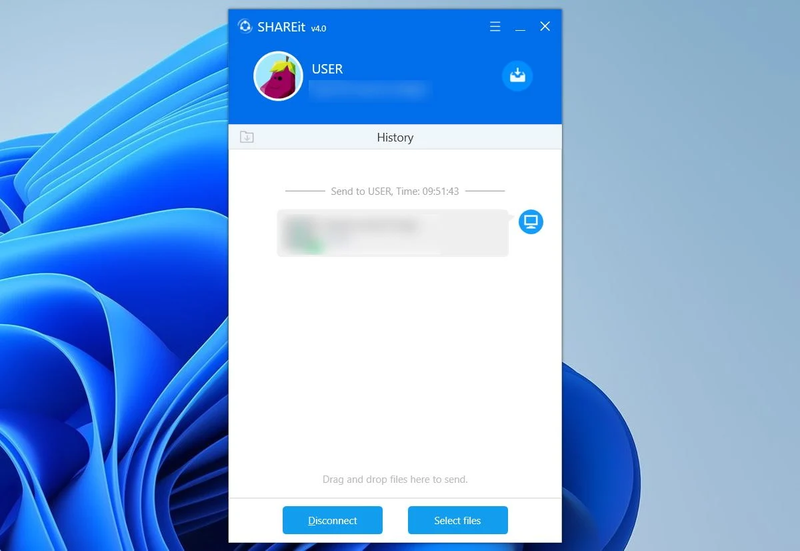
ここで2台目のPCをチェックすると、ファイルが送られてきているのが確認できるはずです。
転送されたファイルにアクセスするときは、このファイルの上にポインタを置くと、3つの点が縦に並んだアイコンが右側に表示されるはずです。これをクリックして「Open Containing Folder(格納しているフォルダを開く)」を選んでください。
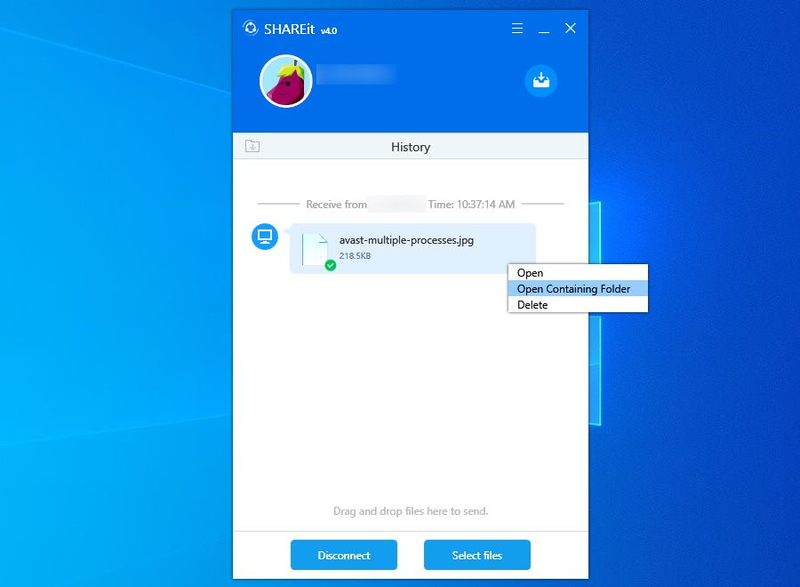
同じように、SHAREitにファイルをドラッグ&ドロップすれば、2台目のPCから1台目のPCにファイルを転送することもできます。
SHAREitで、PC間のファイルのやりとりがぐっと手軽に
これで、今後、外付けストレージ機器やLANケーブル、あるいはクラウド転送に必要なデータが手元にないけれど、PC間でファイルをやりとりしたくなった時にも安心です。インターネットに接続し、SHAREitをダウンロードして、これらの手段の代わりに使えばいいのです。
しかも、ここまでの説明を読んでおわかりのように、手順もそれほど面倒ではありませんよね。
Source: Shareit
Original Article: How to Quickly Transfer Files Between Windows PCs With SHAREit by MakeUseOf