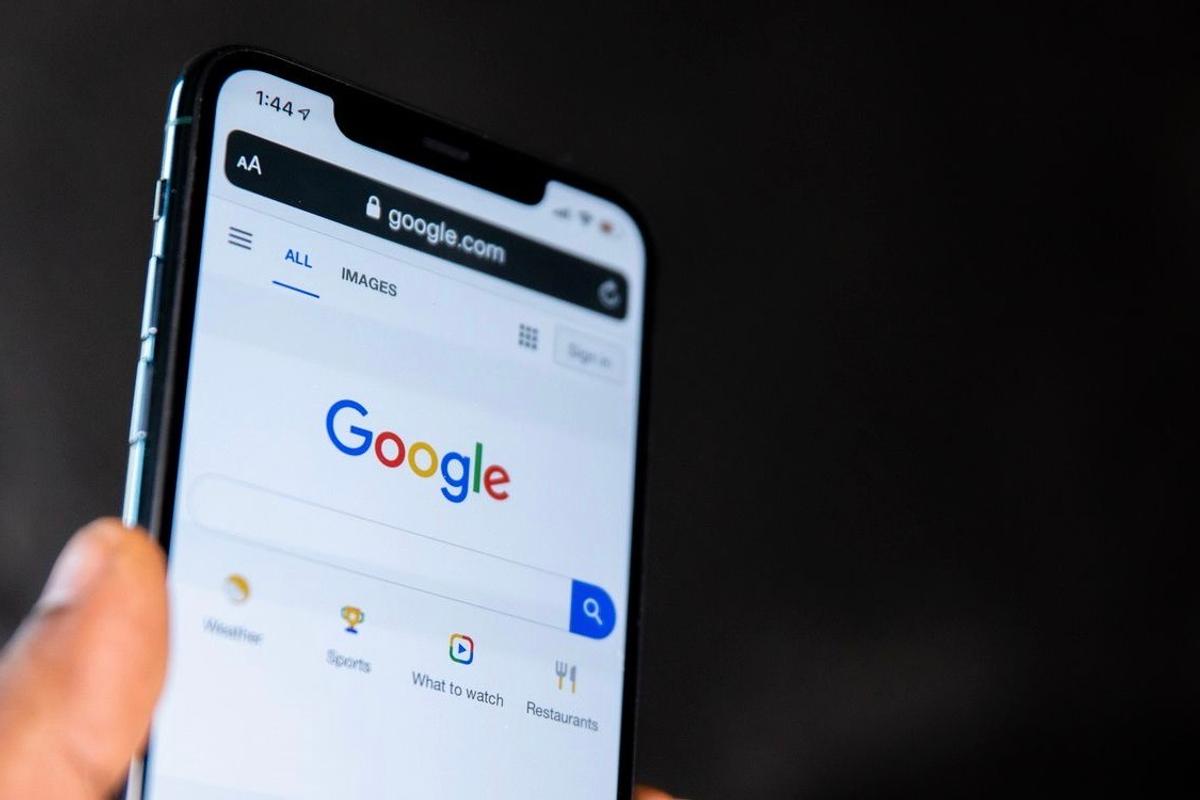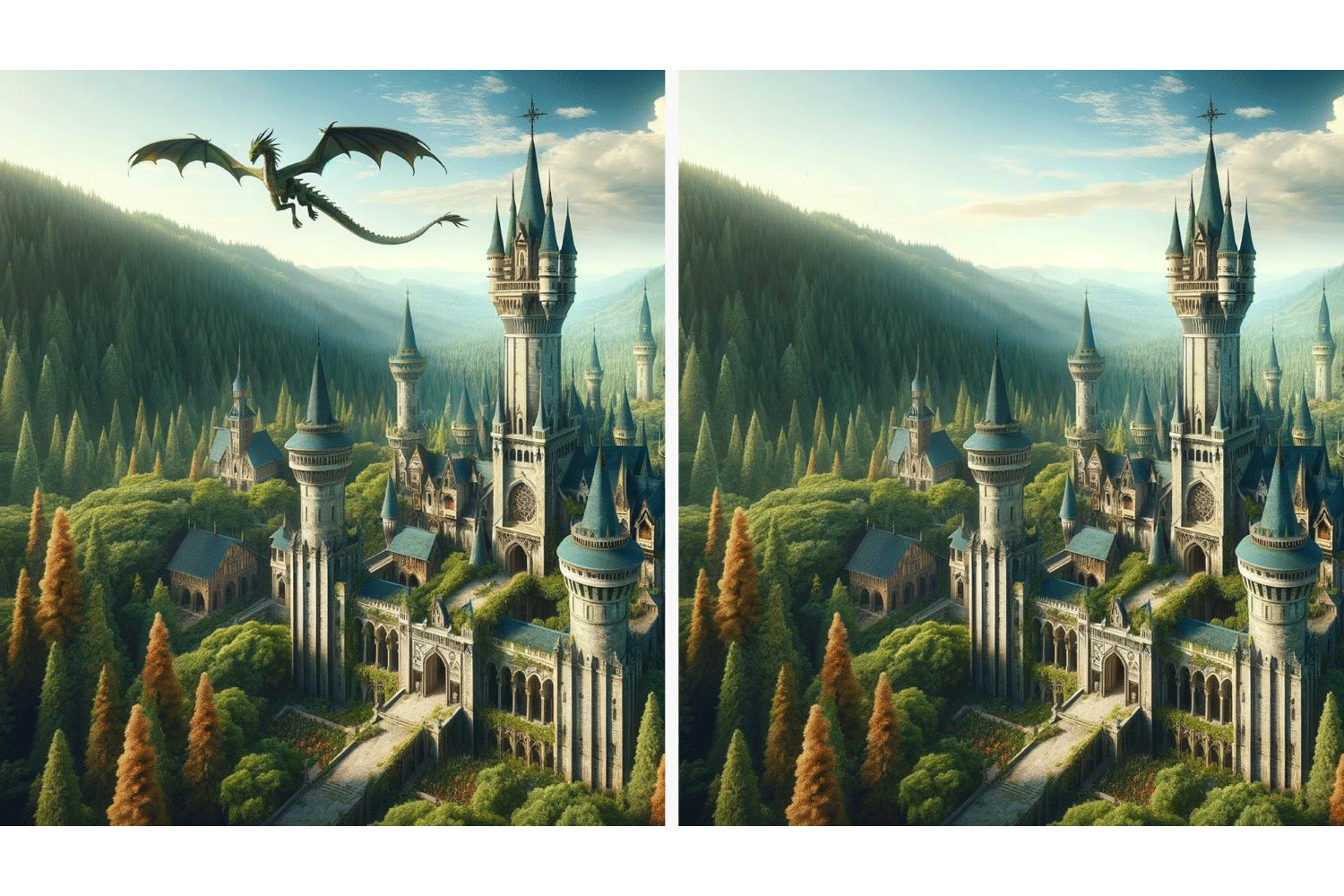多くのiPhoneユーザーにとって、いちばんよく使うアプリはSafariでしょう。
ありがたいことに、最近のiOSアップデートにより、そんなSafariの見た目を変更することができるようになってきました。
背景の変更、Webサイトのカラーに合わせる、アドレスバーの位置変更、アクセスするWebサイトのレイアウト変更など、さまざまなカスタマイズが可能です。
しかも、これらの操作のほとんどが、iPhoneの設定アプリから簡単にできてしまうんです。
そこで今回は、iPhoneでSafariの見た目を様変わりさせる方法をいくつか紹介します。
1. Safariのスタートページの背景を変更する
写真アプリにある任意の画像を、Safariの背景に使用できます。また、あらかじめ壁紙がいくつか用意されており、そこから選ぶことも可能です。Safariの背景をカスタマイズする方法はこちら。
- タブボタンを押したのち、プラス「+」アイコンをタップして、新しいタブを開く
- 開いたタブのいちばん下までスクロールし、「編集」をタップ
- 下方に「背景イメージ」というトグルスイッチがあるのでオンにする
- 表示されている選択肢から選ぶ。プラス「+」アイコンをタップすると、ギャラリーが開き、アルバムから写真を選択できる。LIVEフォトも選択できるが、Safariの背景としては静止画になることに注意
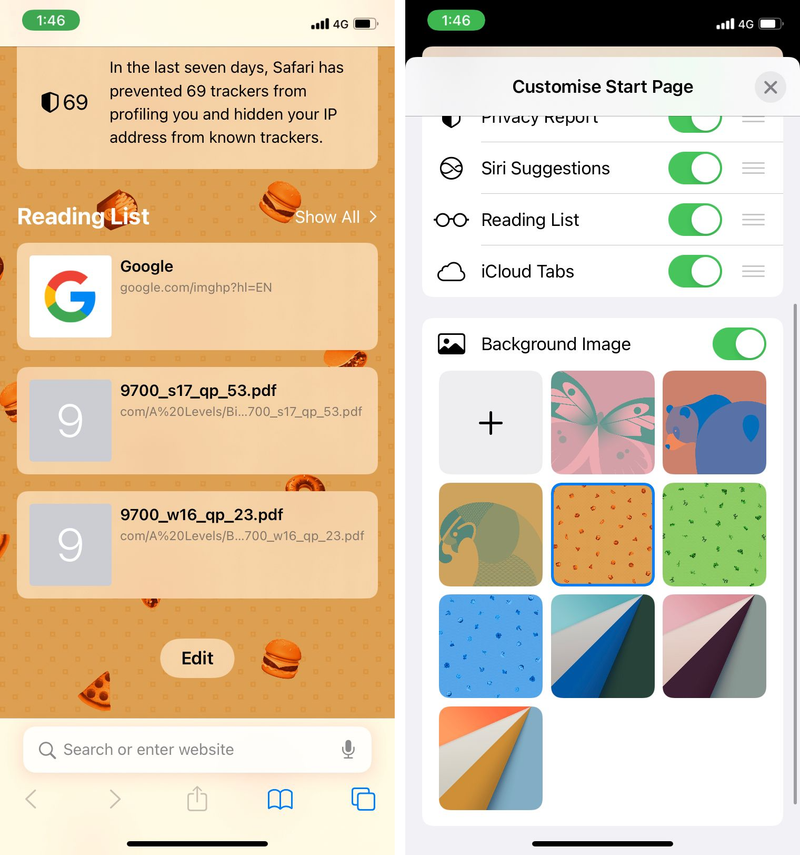
上記の「編集」ボタンが、Safariのスタートページを自在にカスタマイズするための入口です。背景の変更以外にも、スタートページに表示するセクションのON/OFFを行うことができます。
2. アドレスバーの位置を変更する
AppleのiOS 15ソフトウェアアップデートにより、Safariのアドレスバーは下がデフォルトになりました。これに慣れず、上に戻したいという人は、iPhoneの設定画面でこう操作してください。
- 「設定」を開き、「Safari」を選択
- 下にスクロールして「タブ」というセクションに移動する。「タブバー」と「シングルタブ」という選択肢があるが、アイコンが示すように、アドレスバーを下にしたければ「タブバー」を、上にしたければ「シングルタブ」を選択する
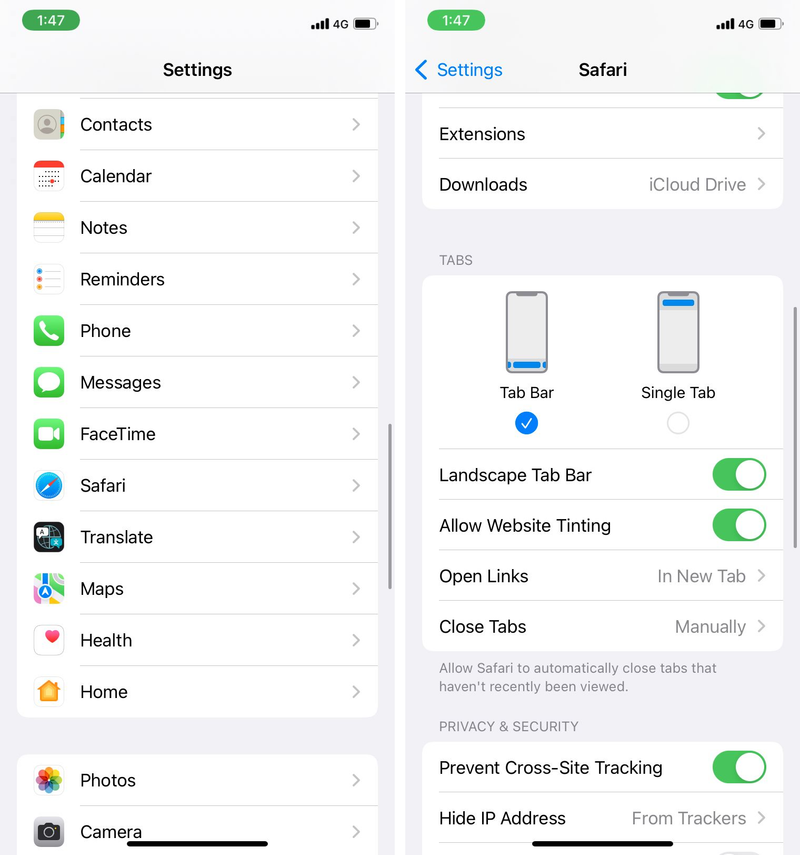
3. Webサイトのカラーに合わせる
Webサイトのテーマに合わせて、アドレスバーの色を変えることができます。
設定でWebサイトのカラーに合わせるを有効にすると、たとえばWebサイトのテーマが黒なら、アドレスバーの色が黒に変わります。
Safariで「Webサイトのカラーに合わせる」を有効にする方法はこちら。
- 「設定」を開き、「Safari」を選択
- 下にスクロールして「タブ」というセクションまで移動。「Webサイトのカラーに合わせる」をオンにする
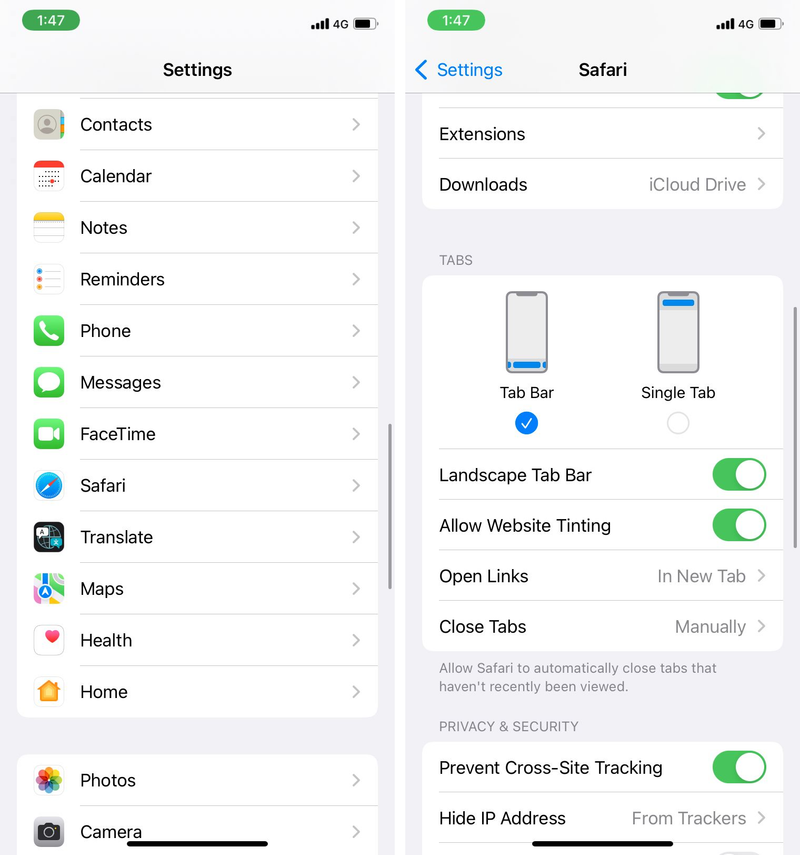
iOSを15にアップデートしていない場合、設定アプリの「アクセシビリティ」に同様の機能「タブバーに色を表示」があります。
4. リーダービューを起動してテキストを編集する
リーダービューは、Webページを整理して広告なしのページに再構築してくれるので、内容を読むことに集中できます。
さらに、Webページの編集、フォントスタイル、フォントサイズ、色の変更など、さまざまなことができます。
- Safariで読みたいWebページを開き、アドレスバーの角にある。小さい「ぁ」と大きい「あ」が並んでいる「リーダーを表示」アイコンをタップ
- ドロップダウンメニューで「リーダーを表示」を選択すると、Webページから自動で広告が消えて整理される。選択肢がグレーのときは、そのサイトがリーダービューに対応していないことを意味する
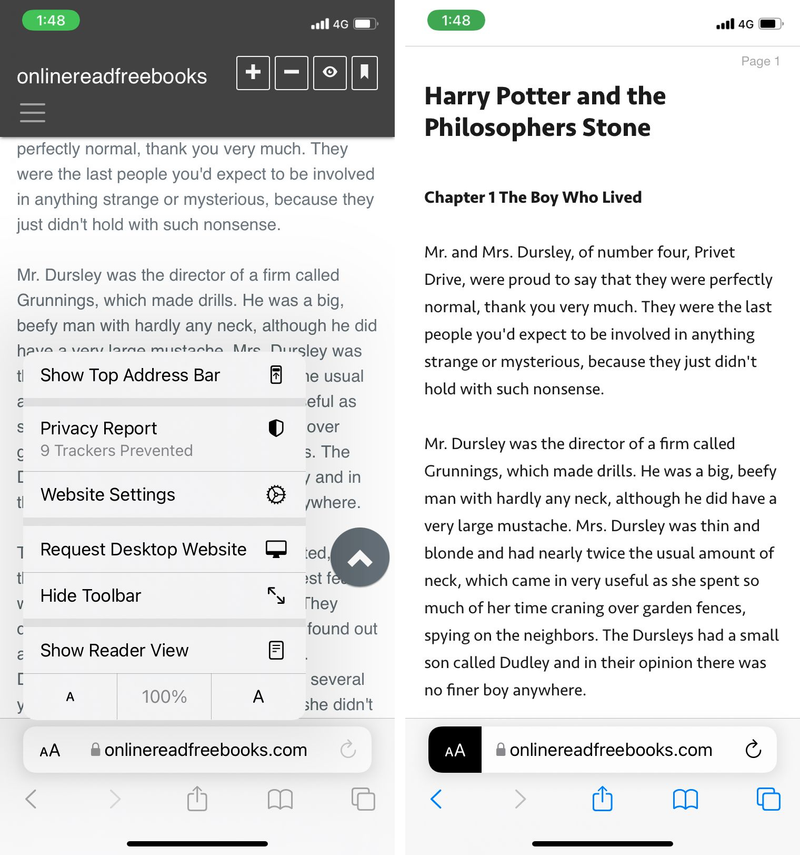
リーダービューをデフォルトにしておけば、いちいち上記の手順を踏まなくても済むようになります。特定のURLに対してリーダービューをデフォルトにする方法はこちらです。
- リーダービューアイコンをタップ
- ドロップダウンメニューで「Webサイトの設定」を選択
- 「自動的にリーダーを使用」をオンにして、「完了」を押す。これで、このページは常にリーダービューで開かれるようになる
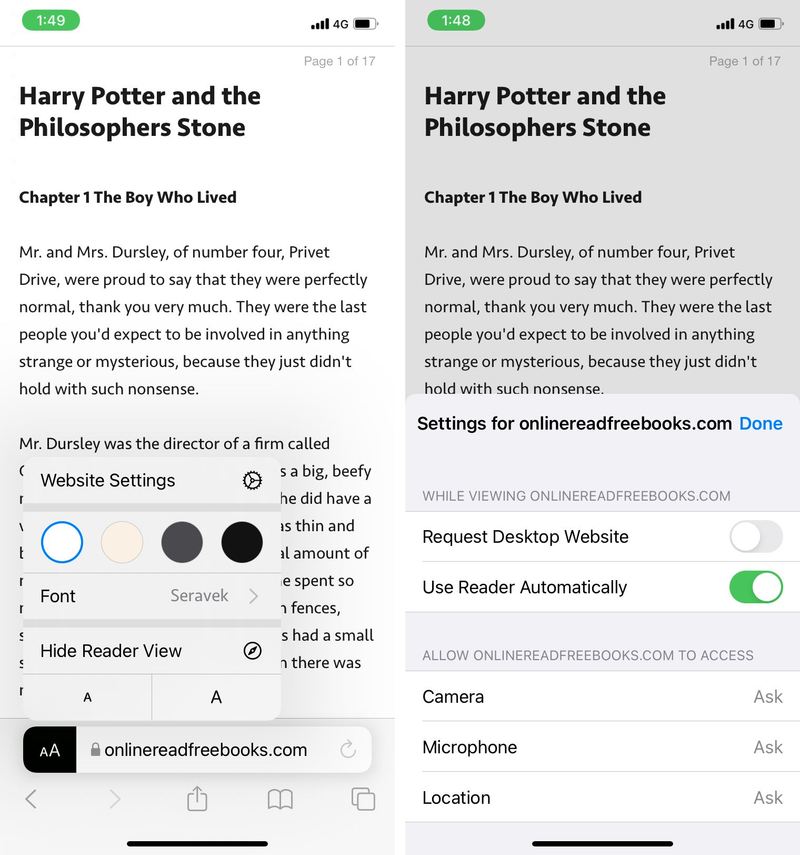
リーダービューにおいて、フォントのスタイル、サイズ、色を変更するには、下記の手順で行います。
- リーダービューアイコンをタップし、「リーダーを表示」を選択。リーダービューが有効の状態で、再びリーダービューアイコンをタップ
- フォントの色やスタイルを選べるポップアップが開く。フォントサイズを大きくするには大きな「あ」を、小さくするには「ぁ」を、望みのサイズになるまで繰り返す
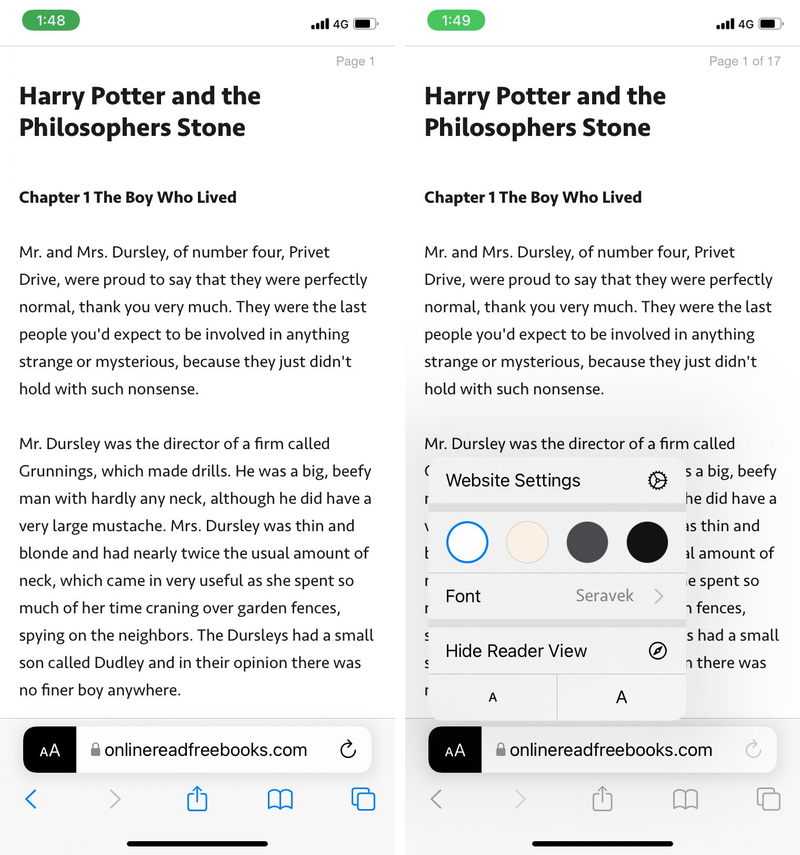
5. デスクトップ向けWebサイトに切り替える
昨今ではほとんどのWebサイトがモバイルバージョンとデスクトップバージョンを用意することで、各種デバイスに対応しています。
おかげで効率よいブラウジング体験につながり、ユーザーにとっての利便性向上につながっています。通常、両バージョンにはレイアウト面でも機能面でも違いがあります。
Safariなら、モバイルデバイスでもデスクトップバージョンの表示が可能です。
- アドレスバーのリーダービューアイコンをタップ
- ポップアップしたメニューで、「デスクトップ用Webサイトを表示」をタップ。自動でWebページがリロードして、デスクトップバージョンが表示される
デスクトップバージョンをSafariのデフォルトに設定したい場合は、以下のようにします。
- 今後変更したいWebサイトを開き、「リーダービューアイコン」をタップ。ポップアップで「Webサイトの設定」を選択
- 「デスクトップ用Webサイトを表示」を有効にする
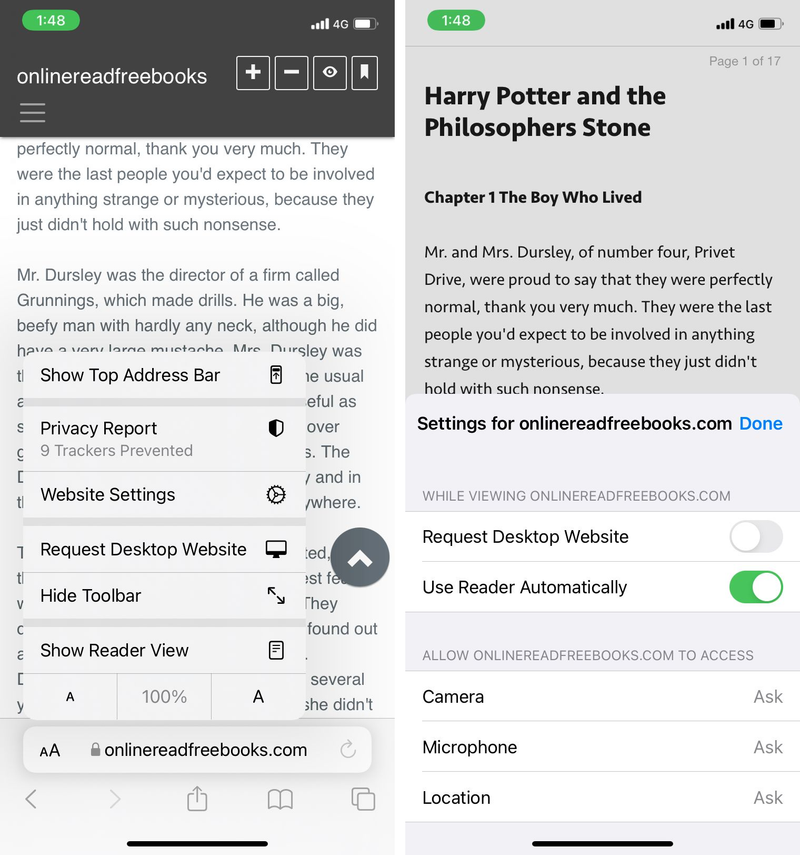
操作は以上です。これで、そのサイトを訪問するたびに、自動でデスクトップバージョンが読み込まれるようになります。
Safariの見た目を変えてみよう
iOS 15ソフトウェアップデートにより、Safariの見た目を変更する機能がたくさん追加されました。うまく利用して、あなただけのブラウジング体験を作りましょう。
色、フォント、背景、レイアウトなど、さまざまな要素を編集できますよ。
さあ、今すぐiPhoneをアップデートして、これらの機能を使ってみましょう。
なお、見た目以外でSafariの機能を改善するなら、拡張機能やショートカットの利用がお勧めです。
Original Article: 5 Ways You Can Customize Safari on iPhone to Give It a New Look by MakeUseOf