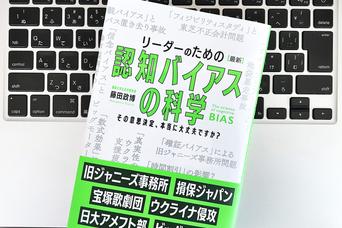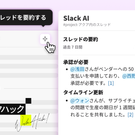Windows 11では、アカウントのパスワードが重要視されていますが、これには理由があります。
共有コンピューターやノートPCを使用している場合、常に何らかのパスワードでデータを保護することがベストです。
しかし、自分の部屋でデスクトップを使用しているなら、パスワードを繰り返し入力するのは面倒になります。
そんな時は、Windowsのサインインプロセスを踏まずに、キーを1回押すだけでコンピューターのロックを解除する方法がいくつかあるので、試してみましょう。
アカウントのパスワードを削除する
Windowsでは、サインイン機能やロック画面そのものを無効にすることはできませんが、パスワード欄が空白でも問題ありません。
つまり、パスワード欄を空白にすれば、1回クリックするだけでWindowsにサインインすることができるようになります。
手順
- 「設定」→「アカウント」→「サインインオプション」→「パスワード」と進む。
- ポップアップ画面で現在のパスワードを入力する。
- 「新しいパスワード」と 「パスワードの確認」の欄を空白にして、「次へ」をクリックする。
- ログアウトあるいはPCを再起動する。
再度ログインしようとすると、「サインイン」ボタンが表示されます。
このボタンをクリックすると(または「Enter」キーを押すと)、パスワードを入力せずにWindowsにログインできます。
サインインプロセスを削除する
とはいえ、アカウントのパスワードを削除したくない人もいるでしょう。
その場合は、アカウントのパスワードをキープしたまま、パスワードを入力せずに済む方法もあります。
手順
- 「スタート」ボタンをクリックし、「netplwiz」アプリを検索して開く。
- 一番上にある「このコンピューターを使用するには、ユーザーはユーザー名とパスワードを入力する必要があります」というボックスのチェックを外す。
- 「適用」をクリックし、ポップアップにパスワードを2回入力後、「OK」をクリックする(最後にもう1回「OK」をクリックして変更を確定する)。
- コンピューターを再起動すると、変更が実行される。
これで、PCに入り直す時にパスワードを入力する必要がなくなります。
これは現在のユーザーアカウントにのみ適用されるので、複数のアカウントを持っている場合は、すべてのアカウントでこのプロセスを繰り返す必要があります。
もし気が変わったら、いつでも「netplwiz」アプリに戻って、元のロック画面に戻すことができます。
自動認証も試してみよう
パスワードを削除することは理想的な解決策とは言えません。そのため、まずはWindowsが提供する自動認証オプションのどれかを試してみるといいかもしれません。
「設定」→「アカウント」→「サインインオプション」と進むと、顔認証や指紋センサーを使ったログインを選ぶことができます(使用しているPCが対応していれば)。
また、4桁の暗証番号を使用したり、ピクチャーパスワードを作成することもできます。