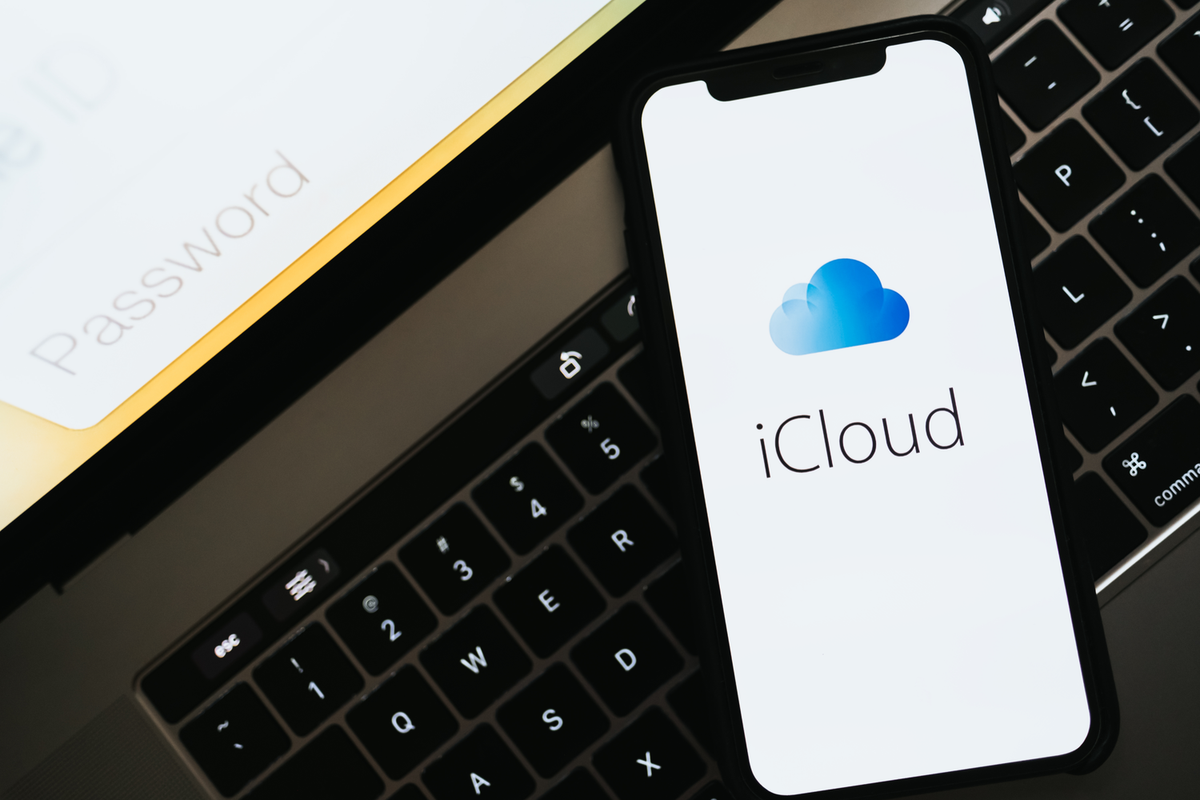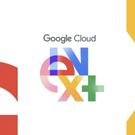iCloudでできるのは、iPhoneやiPadのバックアップだけだと思っていませんか? それ以外にも、iPhone、iPad、Mac、PCなどのデバイスをまたいで写真を同期できる機能があるんです。
iCloud写真を使えば、特定のデバイスに保存した写真に、ほかのデバイスからアクセスすることができますよ。
この記事では、iCloud写真の設定方法と、デバイス間で写真を同期する方法を解説します。
大前提:iCloud写真はバックアップサービスではない
多くの人が、iCloudは写真をバックアップしていると勘違いしています。でも本当は、iCloud写真は同期サービスであり、バックアップサービスではないことに留意してください。
この違いはかなり重要です。というのも、あるデバイスで写真に変更を加えると、それがどのデバイスにも反映されるからです。すなわち、たとえばiPhoneである写真を削除してしまうと、ほかのデバイスからだけでなく、iCloudからもその写真は消えてしまいます。
それを知らずにiCloud写真を使っていると、オリジナルバージョンがiCloudにバックアップされていると勘違いし、大切な写真をなくしてしまうことになりかねません。
iCloud写真を有効にする
はじめる前に、すべてのデバイスから同一のApple IDでiCloudにログインする必要があります。その方法はこちら。
iPhone、iPad、iPod touchから
iPhone、iPad、iPod touchでiCloud写真を有効にする方法です。
- 「設定」「Apple ID(自分の名前が表示されている選択肢)」を選択
- 「iCloud」をタップ
- 「写真」をタップし、「iCloud写真」をオンにする
Macから
MacでiCloud写真を有効にする方法です。
- 「アップルメニュー」(メニューバーのリンゴのアイコン)をクリックして、「システム環境設定」を選択
- 「Apple ID」をクリック
サイドバーで「iCloud」をクリック後、「写真」を選択。Apple IDパスワードを問われるので、パスワードを入力して「OK」をクリック
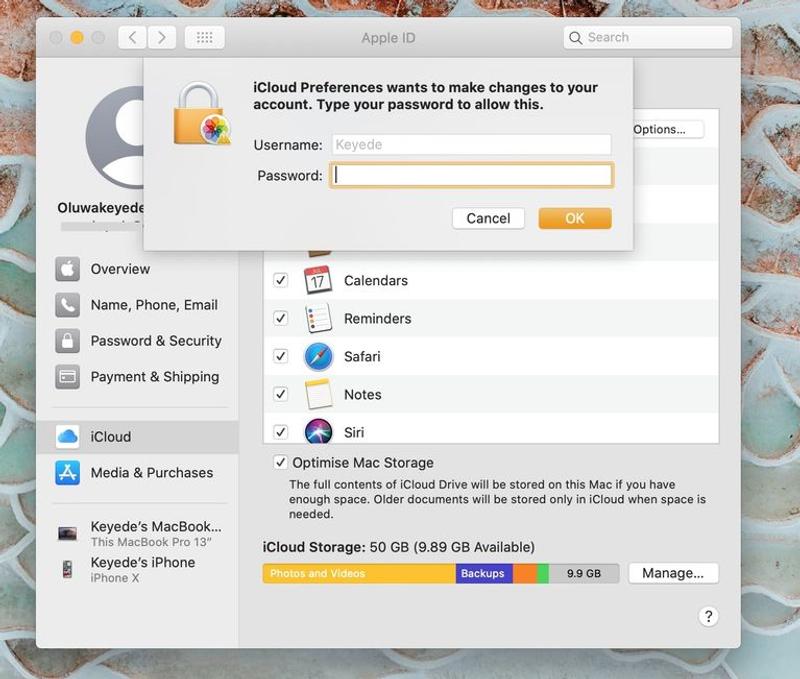
Apple TVから
Apple TVでもiCloud写真の同期が可能です。
- 「設定」「ユーザーとアカウント」の順に開く
- 「iCloud」を選択
- 「iCloud写真」をオンにする
お手持ちのすべてのAppleデバイスでiCloud写真を有効にしたら、あとは自動的に写真が同期されます。
インターネットに接続している限り、すべてのデバイスからの写真が、何もしなくても写真ライブラリにアップデートされるのです。
Windows PCから
Windows PCからもiCloudにアクセスできます。まずは、Windows用iCloudをダウンロードしましょう。それが済んだら、次の手順に従います。
- Windows用iCloudを開き、Apple IDでサインインする
- 「写真」の隣にある「オプション」をクリックする
- 「iCloud写真」を選択
- 「終了」「適用」の順にクリック
- 上述の手順で、すべてのAppleデバイス上でiCloud写真をオンにする
- Windows用iCloudを立ち上げると、マイフォトストリームは自動でオフになります。iCloud写真を使わないデバイスに新しい写真を送りたいなら、マイフォトストリームを再度オンにしてください
iCloud写真に写真をアップロードする
iCloud写真を有効にしたのち、新しい写真をアップロードする方法を紹介します。
iPhone、iPad、iPod touchから
何もしなくても、iCloudがデバイス間で写真を同期してくれます。デバイスでiCloudがオンになっていれば、24時間データの同期が行なわれます。
ただし、電源がオンで、かつインターネットに接続されているときにしか同期が行なわれないことに注意してください。
iPhone、iPad、iPod touchで撮った写真はすべて、iCloud写真のライブラリに追加されます。このライブラリには、Apple IDが有効になっているすべてのデバイスからアクセスできます。スクリーンショットや、ほかの人から送られた写真も含まれます(自分でライブラリに追加した場合)。
Macから
MacからiCloudに写真や動画を追加するには、元のフォルダから写真ライブラリにドラッグするだけ。あとはiCloud同期にお任せです。
カメラで撮った写真や動画のほか、フラッシュドライブやハードドライブから、スクリーンショット、その他の互換性のある写真や動画フォーマットであれば同期されます。
Windows PCから
PCライブラリからのiCloudの同期は自動ではないため、手動で行なう必要があります。
- 「エクスプローラー」を開く
- ナビゲーションウインドウで「iCloud写真」をクリック
- 右側のウインドウでiCloud写真に追加したい写真が入ったフォルダーを開く
- 追加したい写真を選択肢、iCloud写真フォルダにドラッグ
同期にはどれくらい時間がかかるの?
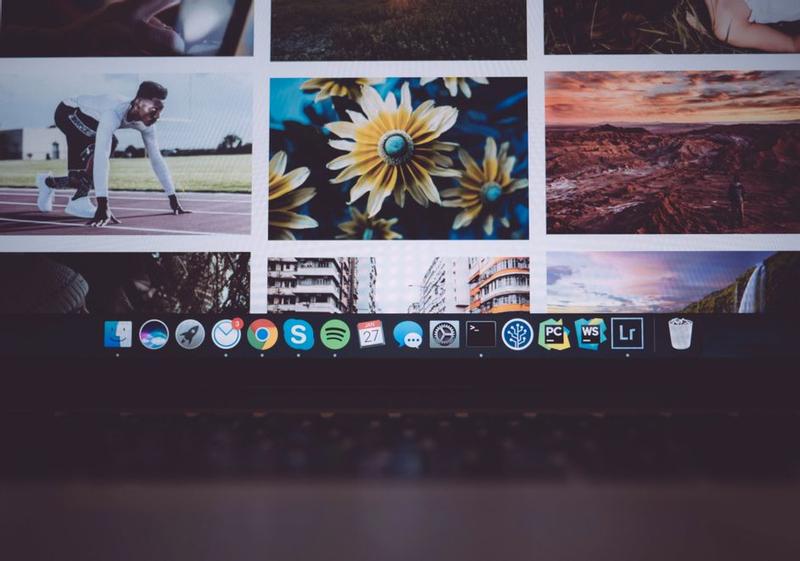
アップロード時間は、写真や動画のサイズとインターネットの速度に依存します。初回のiCloud同期には、24時間から48時間ぐらいの時間がかかると思っておいてください。特にライブラリのサイズが大きい場合はなおさらです。
アップロードの進捗状況は、ライブラリの下にあるインジケーターでわかります。[xxx]項目をアップロード中という表示の横に、青で「一時停止」というテキストがあり、クリックできるようになっています。
データやバッテリーの使用を減らしたいときは「一時停止」をクリックして、同期を中断することができます。
同期が終わると、プログレスバーには[時刻]にアップデート済みと表示されます。
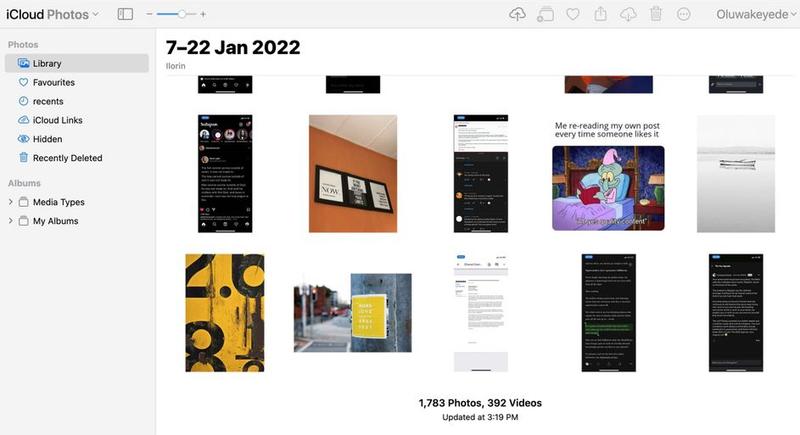
プログレスインジケーターが長い時間動かなくなることがよくありますが、そんなときは機内モードをオン/オフすることで強制的に同期させることができます。そのほか、ネットワークをリセットする方法でも、同期の再開が可能です。
いつもより同期が長くかかるときは、空き容量が十分にあるかを確認してください。ストレージの容量が足りないときには、iCloudが同期をしない場合があります。そんなときは、iCloudのストレージを購入するか、iCloudのスペースを解放するなどの対策を試してみてください。
iCloud上で写真を編集または削除する
1つのデバイスでコレクションに変更を加えたら、ほかのデバイスにも反映されることを忘れないでください。
つまり、iPhoneで写真のクロップや解像度の変更などをすると、iPadやMacからライブラリにアクセスした場合でも、変更後のものが表示されることになります。
さらに、あるデバイスで写真を削除すると、ほかのデバイスからも削除されます。とはいえ、完全に消去されるまで30日間、「最近削除した項目」に保存されます。
すべてのデバイスからiCloud写真にアクセスしよう
iCloud写真は、あらゆるデバイスで写真を保存するための優れた機能です。とはいえ、メディアのバックアッププランではないことを肝に銘じておきましょう。
それでもiCloud写真のメリットは大きく、うまく活用することで、Apple製品のエクスペリエンスが大きく向上することでしょう。
Source: Apple
Original Article: How to Set Up and Sync iCloud Photos by MakeUseOf