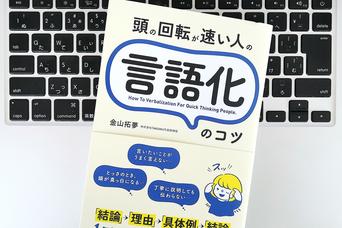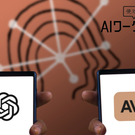Windowsには、さまざまな追加機能が使えたり、トラブルを解決したり、特定のタスクのパフォーマンスを向上させたりする、特別なモードがたくさんあるのはご存知でしょうか?
中には隠れているものもあるので、聞いたことはあっても、使ったことがないものもあるかもしれません。
今回はWindowsの隠れモードを、その機能やアクセス方法と共にご紹介していきましょう。
目次
1. ゴッドモード
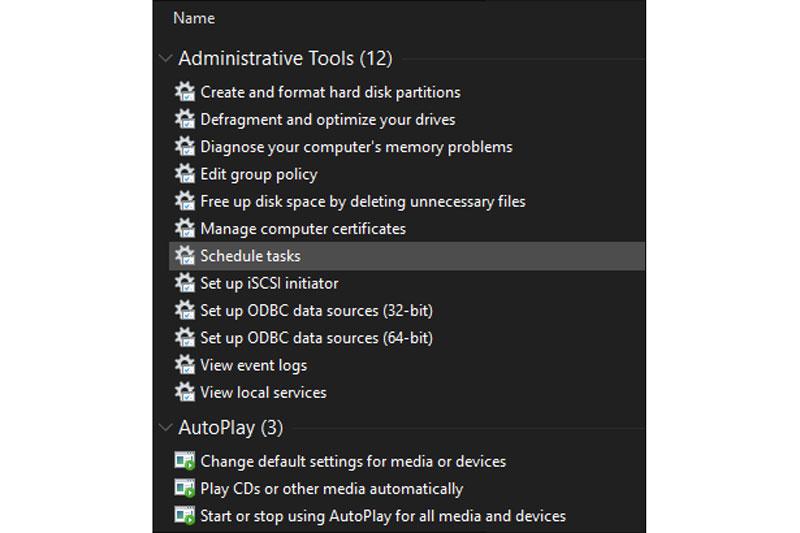
「ゴッドモード」はコマンド名で、ショートカットのコレクションのようなもので、実際は「モード」ではありません。
コントロールパネルのオプションや、簡単にアクセスできないいくつかのコマンドを、1つのリストにまとめています。
設定は簡単です。
デスクトップで(どこでもお好きなところを)右クリックし、「新規作成 」>「 フォルダー」を選びます。名前を付ける際に以下のコマンドを入力します。
GodMode.{ED7BA470-8E54-465E-825C-99712043E01C}
「GodMode」の部分は、「神モード」でも何でも好きな名前に変更できます。Enterキーを押して名前を保存したら、フォルダのアイコンがコントロールパネルのアイコンに変わります。
常に使うわけではないと思いますが、多くのコマンドが1つの場所に集まっているのは便利です。
2. セルフモード
Windowsでトラブルシューティングをしなければならなかったことがある人は、「セーフモード」のことは知っていると思います。
このモードは、Windowsの起動に必要なドライバーとプログラムだけを読み込むものです。
そうすることで、サードパーティーのドライバーや間違った設定が原因で起こっている問題を排除することができます。
セーフモードがどのように機能するかを知りたい人は、Windows 10のセーフモードの起動方法ガイドも読んでみてください。
3. ゲームモード
Windows 10は、以前のどのバージョンよりもゲーム機能が充実しています。
実際、ゲーム機能専用の設定画面もあります。そのうちの1つがゲームモードで、ゲームでより良いパフォーマンスを発揮するようにシステムを最適化します。
「設定 」>「 全般 」>「 ゲームモード」で有効にするだけです。これでWindowsは、ゲームでプレイするのに最適化されます。
Microsoftのサポートページによると、ゲームモードにしていると、Windows Updateでドライバーをインストールしたり、再起動を通知することがなくなるとあります。
また、特定のゲームやシステムによって、フレームレートがより安定するともありますが、かなり漠然としています。ゲームモードについてもっと知りたい人は、ゲームモードを試した記事をチェックしてみてください。
4. バッテリー節約機能
ノートパソコンを使っている場合、大事な時にバッテリーが切れるのを心配したことがあると思います。そのような状況を回避するのに、Windows 10にはバッテリーを節約する機能(モード)があります。
この機能を有効にすると、メールの同期やバックグラウンドアプリのリフレッシュのような、エネルギーを消費する動作ができなくなります。また、バッテリーの節約に大きく貢献する、輝度を下げます。
「設定」 >「 システム >「 バッテリー節約機能」で有効にします。
「バッテリー残量が次の数値を下回ったときにバッテリー節約機能を自動的にオンにする」にチェックしましょう。また、次回の充電までバッテリー節約機能を有効にすることもできます。
「Win+A」キーを押してアクションセンターを起動したり、画面下のアイコンのショートカットを使って、バッテリー節約機能をすばやく有効にすることもできます。
バッテリー機能についてもっと詳しく知りたい場合は、こちらの記事も見てみてください。
5. ダークモード
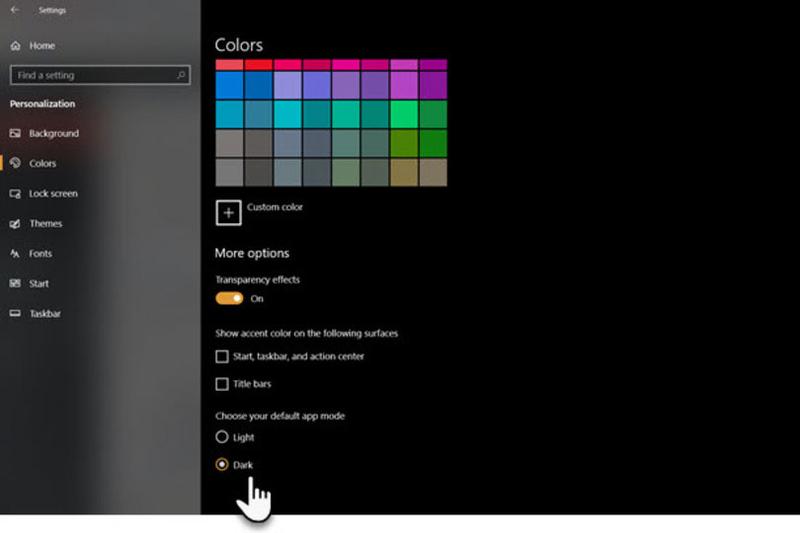
今やほとんどのOSに最初からダークモードがあり、Windows 10も例外ではありません。
ダークモードを有効にすると、ほとんどのデフォルトのアプリでダークモードになるだけでなく、設定やファイルエクスプローラーなどWindowsの要素でもダークモードになります。
ダークモードを有効にするには、「設定 」>「 個人用設定」 >「 色」で「黒」を選びます。「カスタム」を選んで、Windowsやアプリを違う色にすることもできます。これでは満足できない人は、Windows 10のベストなダークテーマの記事もチェックしてみてください。
6. 互換モード
Windowsは、一般的に昔のバージョンとの互換性がありますが、現在のWindowsのバージョンにアップデートされていない特に古いソフトは、きちんと動作しないものがあります。
OSに互換モードがあるのはそのためです。公式にはサポートされていないものでも、現在のバージョンのWindowsでも古いプログラムを動かすことができます。
これはWindows 10を含め、少し前から続いています。互換モードを使用するには、プログラムの実行ファイルで右クリックをして「プロパティ」を選びます。
そこから「互換性」タブを開くと、古いバージョンのWindowsでそのプログラムを動かすようにできます。
また、ここでは低い解像度で実行するなど、ほかにも互換性のオプションを有効にすることができます。
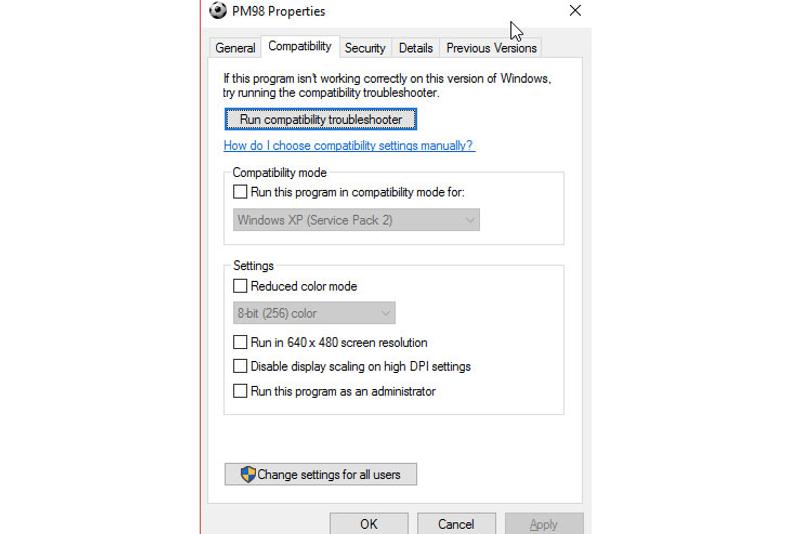
7. 機内モード
シンプルかつ便利なモードとして、スマホにもある機内モードもあります。
機内モードを有効にすると、すべてのワイヤレス接続が切断されるので、パソコンはWiFi、Bluetooth、パケット通信などが使えなくなります。
このモードは、機内でノートパソコンやタブレットを使う際に明らかに有効なだけでなく、バッテリーを節約する選択肢としても使えます。
パソコンやタブレットのバッテリーを少しでも節約したくて、オフラインで作業している場合は、機内モードを有効にするといいでしょう。
「設定 」>「 ネットワークとインターネット 」>「 機内モード」で有効にできますが、アクションセンターを使うとさらに便利です。「Win+A」キーを押すか、タスクバーの右下にあるアイコンをクリックしましょう。
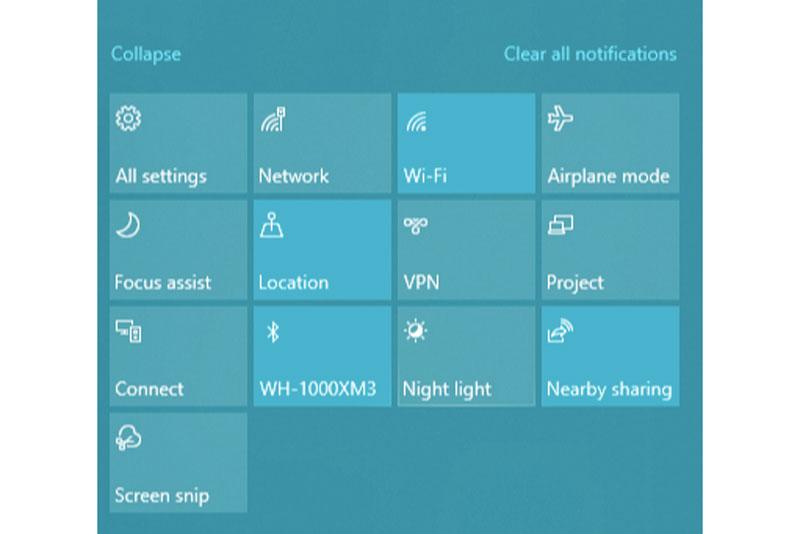
8. タブレットモード
タブレットやノートパソコンでWindows 10を使っている場合は、タブレットモードについて知っておいた方がいいでしょう。このモードは、マウスやキーボードを接続していない時に、端末を簡単にタッチスクリーンで使えるようにするものです。
たとえば、すべてのアプリが全画面で開き、いくつかの要素は指を使って選択できるので余裕ができます。
「設定」 > 「システム」 >「 タブレットモード」で有効にします。
ここでは、起動時にモードを選ぶか、Windowsがモードを切り替える時に書くにするか、タブレットモードの時のタスクバーの表示なども設定できます。
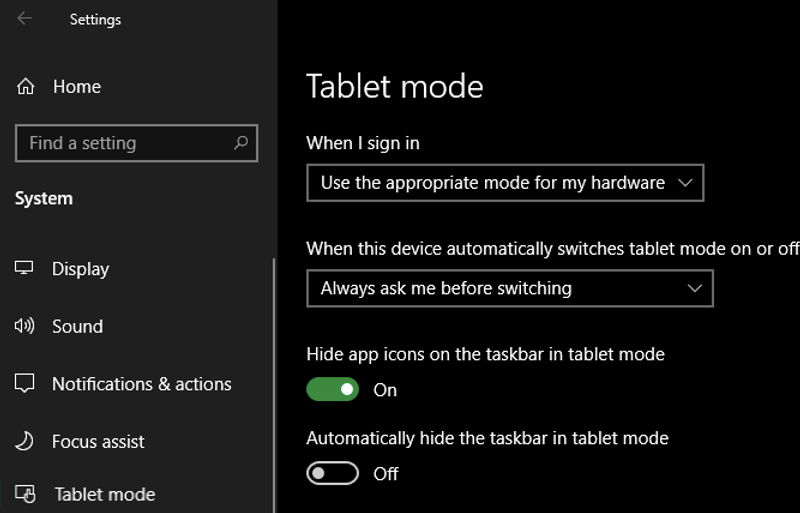
9. 集中モード
集中モードは、仕事や作業中に気が散らないようにするために、通知をしないようにするものです。
「設定」 > 「システム > 「集中モード」で有効にでき「オフ」「優先順位のみ」「アラームのみ」から選べます。
「優先順位の一覧をカスタマイズします」をクリックすると、集中モードの時に表示するものを選ぶことが可能です。
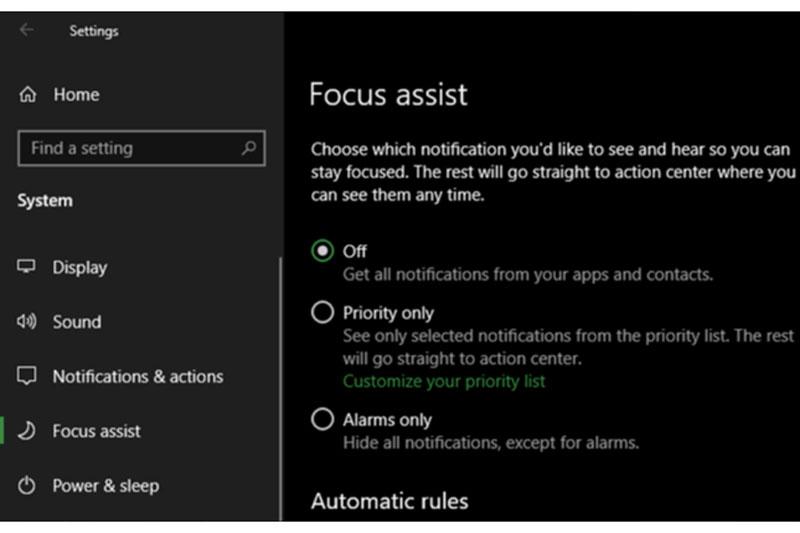
下にある「自動規制」で自動的に集中モードを起動させるように変更することもできます。特定の時間や、ディスプレイを複製している時(プレゼン中など)や、ゲームをしている時などで設定できます。
Windows 10の集中モードのガイドもチェックしてみてください。
10. Sモード
このモードは使いたくなかったというより、知らなかった可能性が高いです。
Windows 10のSモードが搭載されているパソコンは、通常のWindowsがインストールされているものよりセキュリティが強固です。
Sモードにしていると、Microsoft Storeのアプリしかインストールできないので、Microsoft Edge以外のブラウザはどれも使えません。
あまりにも制限が厳しいので、おそらく使いたいと思わないでしょう。万が一、買ったパソコンがSモードになっていた場合も、うれしいことに設定を解除するのは簡単です。
「設定 」>「 更新とセキュリティ」>「ライセンス認証」を開きます。「Windows 10 Home(または「Windows 10 Pro」)に切り替える」の下にある「Microsoft Storeに移動」をクリック。
Microsoft Storeのページが開いたら「Sモードをオフにする」のところで「入手」をクリックすれば、Sモードは解除されます。これは一方通行の手順なので、あとでSモードに戻すことはできません。
すべてのモードを試して、もっと多くの機能を使おう
今回はWindowsが提供しているすべてのモードを紹介したわけではありませんが、どんなモードが使えるのかというヒントにはなったと思います。このようなモードがあることを覚えておいて、適切なタイミングで便利に使ってください。
──2020年6月26日の記事を編集のうえ、再掲しています。
▼あわせて読みたい
Source: YouTube
訳:的野裕子
Original Article 10 Hidden Modes in Windows and How to Use Them by MakeUseOf

![早急に削除すべきパソコンの「不要アプリ」 | ライフハッカー[日本版]](https://media.loom-app.com/loom/2022/04/13/75d9632e-5b34-4535-8e45-27284dad32a7/original.jpg?w=240&h=180&f=jpg)
![AndroidタブレットをWindowsのサブモニターとして使う方法 | ライフハッカー[日本版]](https://media.loom-app.com/loom/2022/04/19/05627f5e-c37f-47cc-b92d-f38fcd6c59f0/original.jpg?w=240&h=180&f=jpg)
![Windows 10の「作業効率を飛躍させる」7つのビルトイン機能 | ライフハッカー[日本版]](https://media.loom-app.com/loom/2022/05/16/082fc36a-57dd-4808-85d1-a07895c88e9d/original.png?w=240&h=180&f=jpg)