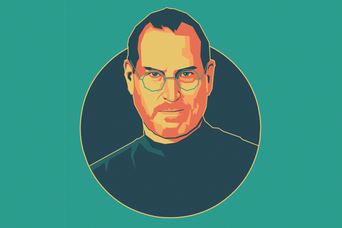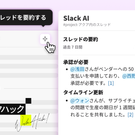今週の「Tech 911」では、昔からしょっちゅう耳にする質問の1つをとりあげます。ネットでもよく見かけるし、多くの人が友人や恋人から何度も聞かされているであろう質問です。
「最近パソコンが遅いんだけど、どうすれば元のように速くなるかな?」
私も同僚のVirginiaから、米LifehackerのSlackでこの質問を投げかけられたことがありますが、彼女はもう少し細かな言い回しをしていました。
うちの5歳になるMacが、重すぎて使い物にならないことがあるの。ゴミアプリのせいでおかしくなっているんだと思うけど、何から手を付けていいやら…。ねえ、どうすればいい?
また、ちょうど先日、米LifehackerのSlack内で似たようなテーマで議論が行なわれていました。ネットでよく見かける「パソコンをクリーンアップしてスピードアップしよう!」的なアプリは、実際、インストールする価値があるものなのか、それとも完全なゴミアプリなのか(たいていはそうですが)という議論です。
Windows派の私は、すぐに「レジストリクリーナー」や「メモリオプティマイザー」が頭に浮かびます。
どちらも、「劇的にパフォーマンスが向上する」「わずか50ドルで人生が変わる」とうたっていますが、疑似科学の領域を出るものではありません(運が悪ければ、レジストリがめちゃくちゃになり、スピード低下よりずっと悲惨な結果がもたらされる)。
おすすめのアプリ2つ
どんなアプリにせよ、パソコンを完全に元通りにするとうたうアプリは、おすすめする気持ちにはなれません。私が胸を張っておすすめできるツールは2つだけです。
すっかり忘れてしまっている古いファイル(または、何らかの理由で残ったままの一時ファイル)を見つけ出して削除するのを助けてくれるツールと、判断力です。
Macなら、『Disk Inventory X』がおすすめです。
これは、Windowsの『WinDirStat』や『WizTree』に相当するアプリで、どのフォルダ、ファイルがシステムスペースを大量に消費しているかを把握するのに役立ちます。
私も以前こうしたツールを使ってみて、数ギガバイトのフォルダのコピーを誤ってつくっていたのがわかったことがあります。すぐに余分なファイルを削除して、貴重なSSDスペースを解放することができました。
「判断力」とは、見つかったファイルが何なのか、必要なものなのかを判断する力という意味です。
ハードウェアのアップグレードを検討する
私はハードウェア好きなので、Macが遅いと感じると、そもそもマシンの能力が不足しているのではないかとすぐに疑ってしまいます。
最初に注目するのはメモリの容量です。基本的に8GBあれば十分です。システムリソースを大量に消費するアプリを実行しないかぎり、それ以上は必要ないでしょう。
メモリ容量は「システム情報」(「Appleメニュー」>「このMacについて」>「システムレポート」)で確認できます。最初に表示される画面で「メモリ」ではじまる行を探してください。すぐに見つかるはずです。
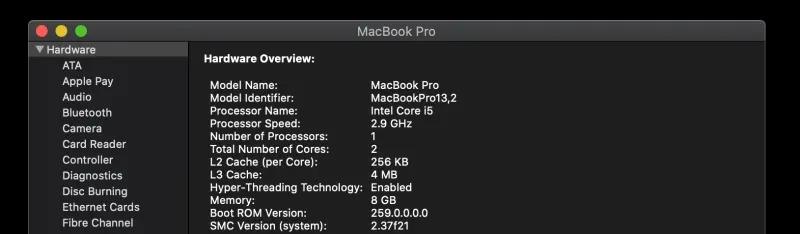
同じ画面に記載されている、機種ID、プロセッサ名、プロセッサ速度をメモしておきましょう。
メモリが8GBより少ない時は、メモした情報をもとにウェブを検索し、メモリの増設が可能かどうかを調べてください(一部のMacは、メモリがマザーボードにはんだ付けされていて交換が難しい)。
また、OWCの「My Upgrades」ツールなど便利なサイトもあります。
自分のMacの機種、モデルを入力すると、アップグレードできるパーツを右の「upgrade type」リストに表示してくれます。
あなたのMacがSSDではなく、ハードディスクを搭載している古いモデルなら悩む必要はありません。
ハードディスクをSSDに交換すれば、パフォーマンスは間違いなく向上します。
このアップグレードは、あらゆるノートパソコン(ハードドライブが交換可能であれば)や、デスクトップパソコンに適用できます。
また、熱問題が発生している可能性もあります。
Macの通気孔をすべて調べて、ほこりやごみが付着していないかをチェックしてください。
大胆にやるなら、マシンを開けて内蔵ファンのクリーニング(またはサーマルペーストの再塗布)に挑戦することもできますが、一般の人にとっては難しいかもしれません。
macOSを疑う
ハードウェアは十分なはずなのに、Macが重いと感じる時は、ハードウェア以外の問題を疑ってみましょう。
まず確認したいのは、macOSは最新か、ということです。macOS Mojave(か、もうすぐリリースされるCatalina)にアップグレードすると、パフォーマンスが向上する可能性があります。
ログイン項目が多すぎないか確認する
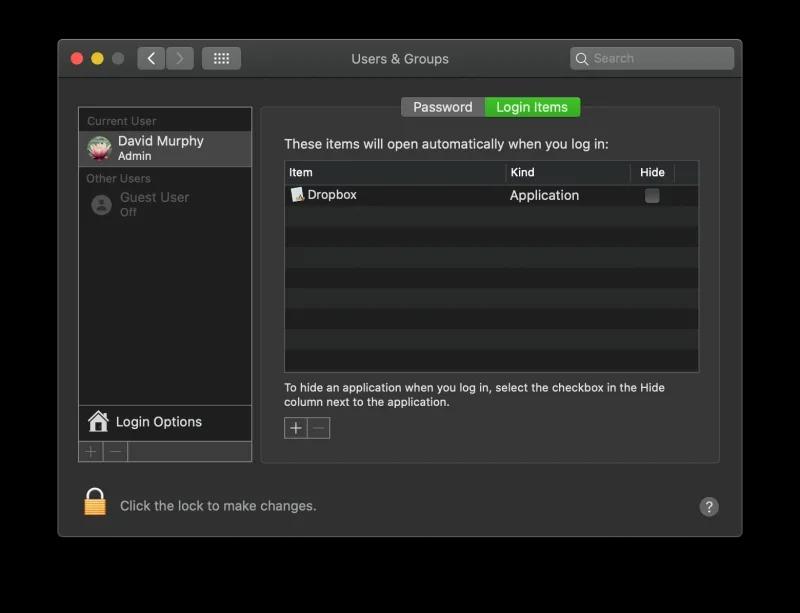
次に、「システム環境設定」>「ユーザーとグループ」と選択し、「ログイン項目」タブをクリックして、ログイン時に起動するアプリを確認してください。
ここに大量のアプリが並んでいるのは望ましいことではありません。数が多すぎる時は、不要なものを削除して、システムリソースを解放してください。
ドライブに異常がないかスキャンする
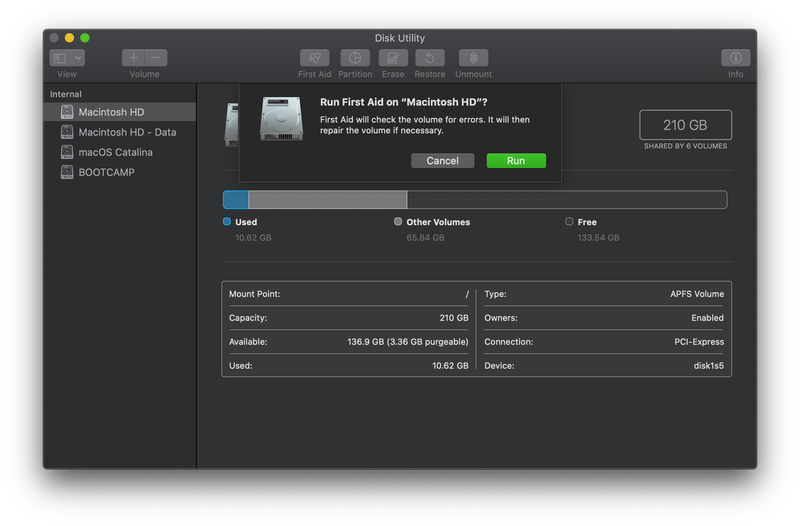
また、Macのドライブをスキャンして、速度低下の原因となる異常がないか調べてみましょう。
「ディスクユーティリティ」アプリを起動し、Macドライブを選んで「First Aid」を実行すれば、エラーがないかをチェックし、必要に応じて修復してくれます。
重いアプリを見つける
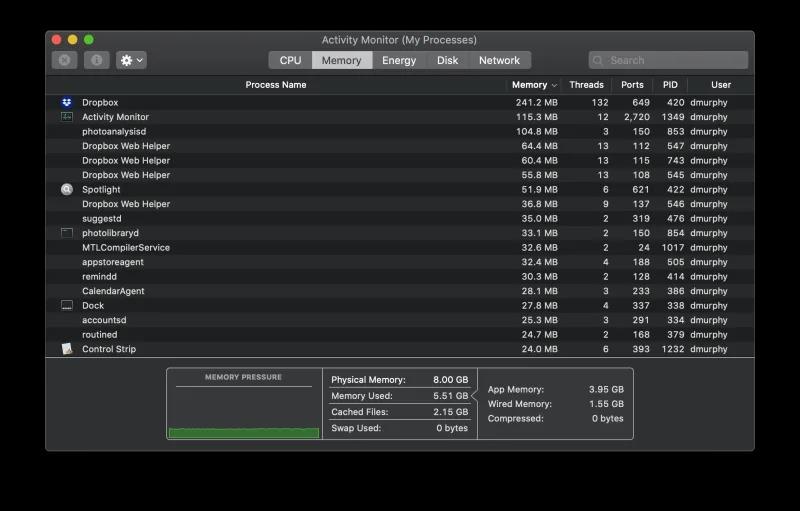
「アクティビティモニター」を起動して、どのプロセスがCPUやメモリを大量に消費しているかを調べることもできます(「Memory」タブをクリックでソートできる)。
何か異常なことをしているアプリがあったら(クラウド同期アプリがメモリを1GBも占有していたり、CPUを75%も使っているなど)、そのアプリをアップデートするか、アンインストール、または再インストールすることで、問題が解決するかもしれません。
最終手段:macOSを再インストールする
ここまでの作業を行なっても問題が解決しない場合は、macOSをゼロから再インストールしたほうがよいかもしれません。
大変そうに聞こえますが、実際はそれほど難しくはありません。
少なくとも、問題が見つからないまま闇雲にトラブルシューティングを続けるよりは、時間の節約になるし、確実にMacのパフォーマンスを改善できます。
必要なデータを保存する
作業をはじめる前に、重要なファイルをTime Machineや、iCloudなどのストレージサービスでバックアップしておきましょう。
macOSを再インストールするので、ドライブ全体をバックアップする必要はありません。クラウドにまだ保存していないドキュメントやメディアファイルなど、バックアップがないと復活できないデータだけを保存すればOKです。
記憶力に自信がない人は、Macにインストールされているアプリのリストをスクリーンショットに撮っておきましょう。そうすれば、再インストールしなければならないアプリがわかり、元通りになるでしょう。
同じように、会社のVPNのログイン情報など、わからなくなると困る重要な設定情報も保存しておいてください。
再起動してmacOSをインストール
macOSを再インストールする準備ができたら、システムを再起動して「Command + R」キーを長押しします。
Macがリカバリーモードで起動し、 Mac にインストールされていたmacOS を再インストールできるようになります(まだインストールしていない最新バージョンのmacOSにアップグレードしたい場合は、「Option + Command + R」を長押しする)。
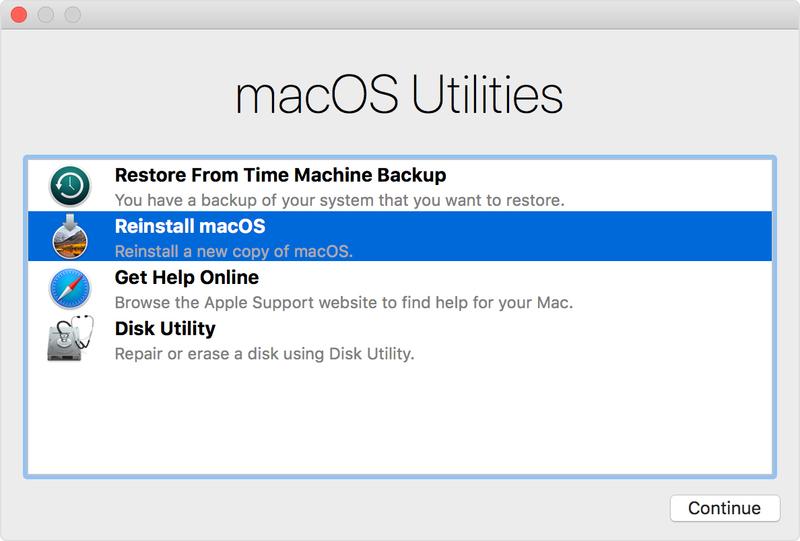
それから、「macOSを再インストール」を選択し、指示通りに進んでください。インストールが完了し、macOSの初期設定を済ませたら、アプリを再インストールして、アカウントを設定しましょう。
ここまでの作業で、あなたのMacが元通りになってくれることを願いますが、改善が見られない時は、ハードウェアのアップグレードか、新しいMacへの投資を検討すべきかもしれません。
──2019年8月28日の記事を再編集のうえ、再掲しています。
訳:伊藤貴之/Image: Free-Photos/Pixabay/Source: Microsoft, Disk Inventory X, Eshop, YouTube, Apple(1, 2)
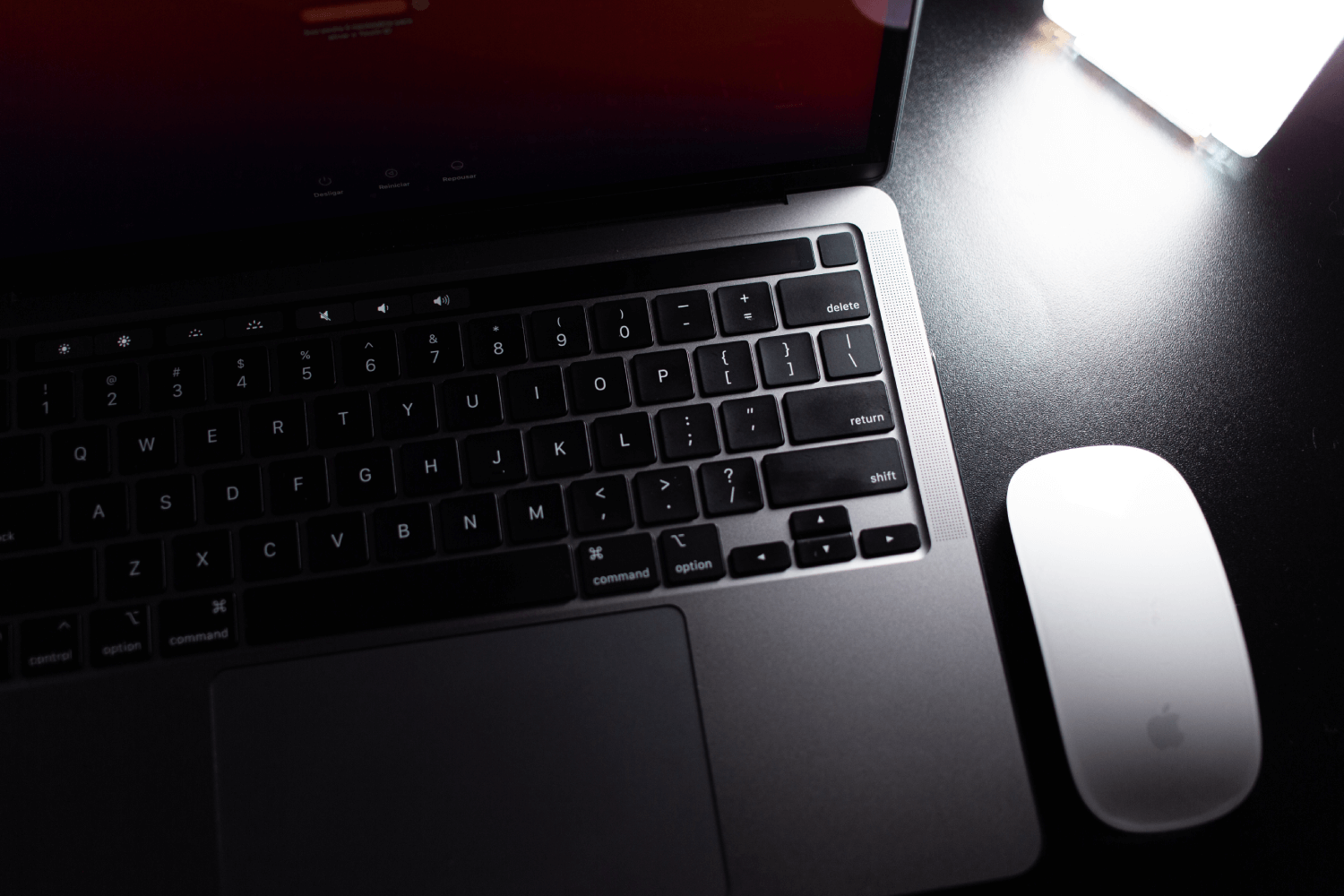
![Apple推奨。Macの消費電力を減らす6つの設定 #節電 | ライフハッカー[日本版]](https://media.loom-app.com/loom/2022/07/27/172d6595-02bb-4cbd-a087-8ddb866f4fc3/original.jpg?w=240&h=180&f=jpg)
![Mac熟練者が使っている、キーボード・マウス操作を極限まで高めるアプリ・設定6選 | ライフハッカー[日本版]](https://media.loom-app.com/loom/2022/07/21/19144c1a-8001-4a72-802c-30dbae903799/original.png?w=240&h=180&f=jpg)
![MacBookに保護フィルムを貼ってはいけない理由。画面がボロボロに… | ライフハッカー[日本版]](https://media.loom-app.com/loom/2022/08/09/e88cf2ef-6851-4470-91c0-981b87411127/original.jpg?w=240&h=180&f=jpg)