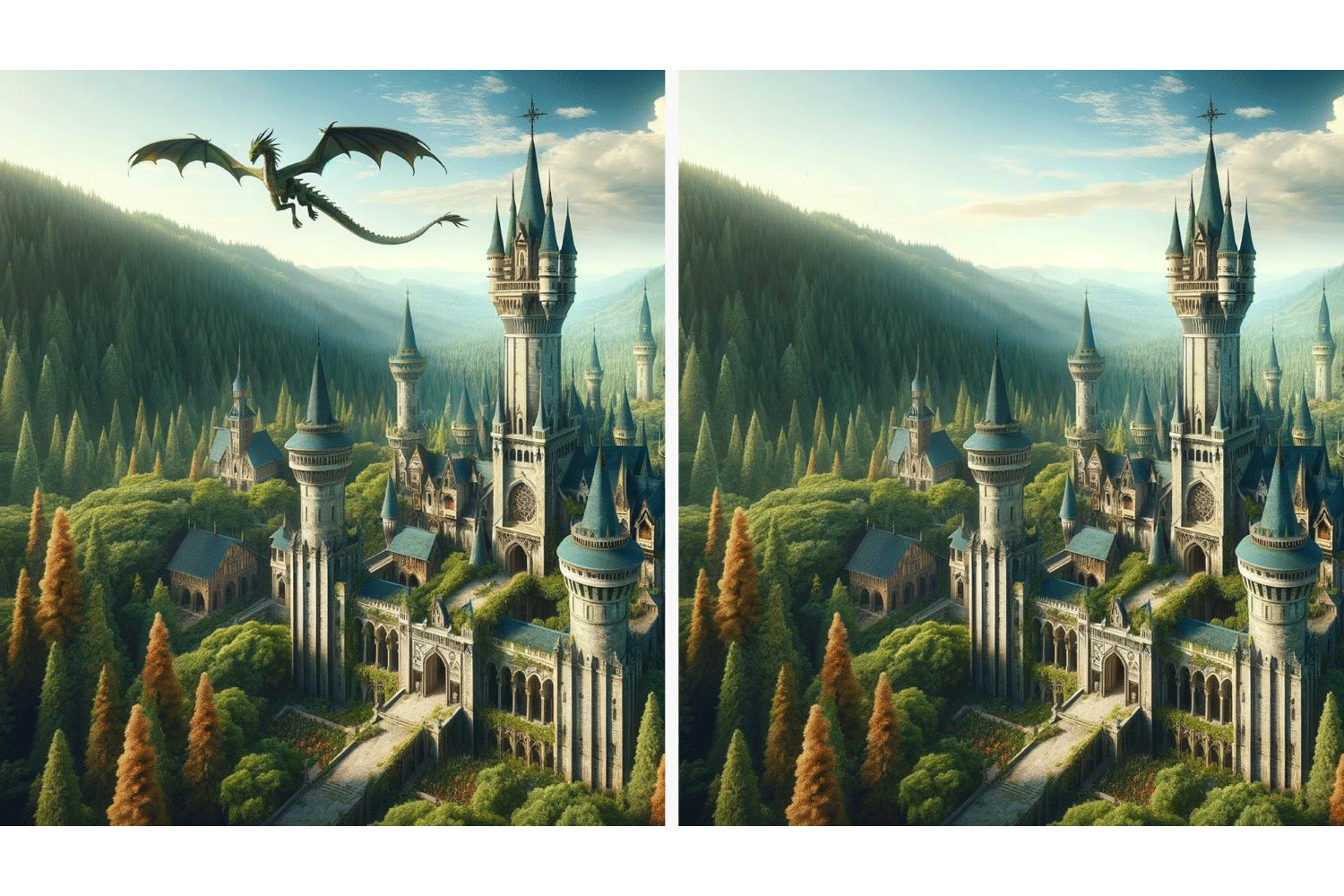さて、夏休みも終了し、いよいよ本格的に仕事復帰。
会社に行って、PCを開いたらよくわからない通知と休み中に大量に送られてきたメール…。
これを機にPCの設定を見直してみると良いかも。
ちょっとしたイライラが解消されるだけで、仕事のクオリティも上がるのではないでしょうか?
目次
4. 「Selection Search」でワンクリック検索
7. 「One Tab」でタブの開き過ぎによるメモリ消費量を削減
1. アップデートして生産性向上
Chrome 103がすべてのChromiumベースのブラウザユーザー向けに提供されたことで、デスクトップブラウザには3つの新機能が追加されました。
ウェブサイトの読み込みは速くなり、ウェブサイトの通知設定も変更可能。
まだアップデートしてないという人は、これを機にしてみてください!
2. 「メール通知」で共同作業中の食い違い防止
リモートワークになってからは特に、同じGoogleスプレッドシートで共同作業をすることが増えたのではないでしょうか。
その際、しっかりチーム内でのコミュニケーションはとれていますか? 誰かが加えた変更に気付かず、作業が停滞してしまったことはありませんか?
そういったことを防ぐのに便利なのが「メール通知機能」と「変更履歴を確認する機能」です。これでよりスムーズな共同作業が行なえますね。
3. 「Side Search」でネットサーフィンがラクに
Google Chromeの「Side search(サイド検索)」という隠し機能、ご存知ですか?
私自身知らなかったのですが、検索結果のパネルを開いたまま検索結果をブラウズして、1つずつクリックしていくというもので、これがとても便利なんです。
1回1回検索画面に戻らなくていいので、調べものをする時には特に役立ちそうですね。
4. 「Selection Search」でワンクリック検索
YouTubeやAmazonなどよく使うウェブサイトがあるなら「Selection Search」を使ってみてはいかがでしょうか。
たとえば、犬の動画を見たい時にわざわざ「犬 動画」と検索することなく、ダイレクトにYouTubeで検索をかけることができるようになります。
特に面倒くさがりな人にとってはもってこいの機能ですね。
5. 自分にあったGoogleドキュメントの拡張機能を
「Googleドキュメント、このままでも便利だけどあの機能が付いていたらな…」と不満を抱いたことがある人、ページをスクロールしないでください。ちょっとでいいので見てみてください。もしかしたら皆さんのお悩みを解決できるかもしれません。
ドキュメントへのアクセスを迅速にしてくれたり、プライバシー管理をより強固なものにしてくれたりと、私たちの生産性を向上させてくれるような拡張機能がGoogleドキュメントにはあるんです。
6. タブの整理は「Cluster」におまかせ
「いろんなタブを開きすぎて、目当てのウェブページが見つけづらくなった」という経験はありませんか?
そんな時は「Cluster」を使ってみましょう。
Clusterは、すべてのタブを一覧にして管理できるシンプルなダッシュボードを提供してくれたり、Clusterダッシュボード内であれば、アルファベット順またはドメイン順にタブを並べ替えたりできます。
7. 「One Tab」でタブの開き過ぎによるメモリ消費量を削減
タブをたくさん開いていると、バッテリーの大量消費問題も発生してしまいます。その原因は、「メモリの大量消費」にあるようです。
そこで活躍するのが「One Tab」。タブをリスト化してくれる拡張機能で、One Tabの開発者によるとメモリ使用量を95%減少させられるようです。
節電のためにも活用すべき拡張機能の1つです。
8. Gmail作業をより速く簡単に
仕事で使うことも多いGmail。複雑な作業がない故に、多少面倒に感じてしまうことも。
少しでも「面倒な」作業を減らすためにもショートカットキーを活用しないわけにはいきませんね。
以下の記事では、「受信トレイ画面で使えるショートカットキー」、「メールを開いている時に使えるショートカットキー」、「メールの作成中に使えるショートカットキー」というカテゴリーごとにショートカットキーを紹介しています。
9. 右クリックを制する者はGmailを制す
Gmailで右クリックをすると表示される「コンテキストメニュー」、ご存知ですか?
この機能、簡単にメールをアーカイブしたり、移動したりできて結構便利なんです。
複数メールの一括操作も可能なので、メールをまとめて整理する時のために覚えておいて損はないですね。
10. 一工夫の検索を
Google Chromeで何か検索をかける時、なんのひねりもなく検索していないですよね?
ここで紹介したいのは「一工夫」を加えた検索方法です。
たとえば、政府から情報を入手したい時には「site:*.gov “キーワード”」と、特定のウェブサイトを検索したい時は「site:ウェブサイト.com + キーワード」と検索すると知りたい情報により速く辿り着けるようになります。
ほかにもさまざまなヒントをご紹介しているのでチェックしてみてください。
11. Googleのストレージの容量不足はこれで解決
Googleには仕事でもプライベートでも役立つツールが揃っているのですが、使いすぎると「ストレージの容量不足問題」に直面してしまいます。
さて、皆さんならどうやって解決しますか?
ひとまず、「15GBのストレージを最大限活用する5つのステップ」を試してみませんか?
──2019年8月25日の記事を再編集のうえ、再掲しています。

![Google Chrome 103で変わった5つのポイント|見逃せない新機能は? | ライフハッカー[日本版]](https://media.loom-app.com/loom/2022/07/27/4ec8e88c-20b7-486e-b2d6-d266c4557e08/original.jpg?w=240&h=180&f=jpg)
![Googleスプレッドシートの共同作業がスムーズになる優れた2つの機能 | ライフハッカー[日本版]](https://media.loom-app.com/loom/2022/07/07/61eaeb20-3fb3-43f3-852d-ac0e36019438/original.jpg?w=240&h=180&f=jpg)
![Google Chromeの隠れ機能「Side Search」でブラウザ検索が超スムーズに! | ライフハッカー[日本版]](https://media.loom-app.com/loom/2022/06/22/96d9930b-6eef-4b17-8b76-853e69d5a0a9/original.png?w=240&h=180&f=jpg)
![検索効率が格段にアップ!探したいものにワンクリックで到達する方法【今日のライフハックツール】 | ライフハッカー[日本版]](https://media.loom-app.com/loom/2022/06/21/8fa37704-9dd3-4ba0-87e7-11488c33307f/original.jpg?w=240&h=180&f=jpg)
![Googleドキュメントの共有を便利にするChrome拡張機能4選 | ライフハッカー[日本版]](https://media.loom-app.com/loom/2022/05/31/afa6c0b5-46fd-4c3d-a1be-74f7bc101994/original.png?w=240&h=180&f=jpg)
![Google Chromeの拡張機能『Cluster』とは? タブ管理に最適化されたアドオン | ライフハッカー[日本版]](https://media.loom-app.com/lifehacker/dist/images/2019/03/13/jyrsityhrysknbdeq2z8.jpg?w=240&h=180&f=jpg)
![開いているタブをリストにしてくれる。Chrome拡張機能「One Tab」 | ライフハッカー[日本版]](https://media.loom-app.com/lifehacker/dist/images/2019/01/28/20190127-onetab02.jpg?w=240&h=180&f=jpg)
![Gmailのショートカットキーを使いこなせるとめちゃくちゃ便利 | ライフハッカー[日本版]](https://media.loom-app.com/lifehacker/dist/images/2019/07/19/190722_Shortcut.jpg?w=240&h=180&f=jpg)
![Gmailで素早くメール整理をする技。受信トレイを右クリックしてみよう | ライフハッカー[日本版]](https://media.loom-app.com/lifehacker/dist/images/2019/03/15/20190315-gmailright01.jpg?w=240&h=180&f=jpg)
![Google Chrome活用で作業効率を飛躍的に上げる7つのヒント | ライフハッカー[日本版]](https://media.loom-app.com/lifehacker/dist/images/2021/11/16/211118googlechrome_top.jpg?w=240&h=180&f=jpg)
![Googleストレージの容量が足りなくなった時の対処法5つ | ライフハッカー[日本版]](https://media.loom-app.com/lifehacker/dist/images/2021/10/15/211019googlestorage_top.jpg?w=240&h=180&f=jpg)