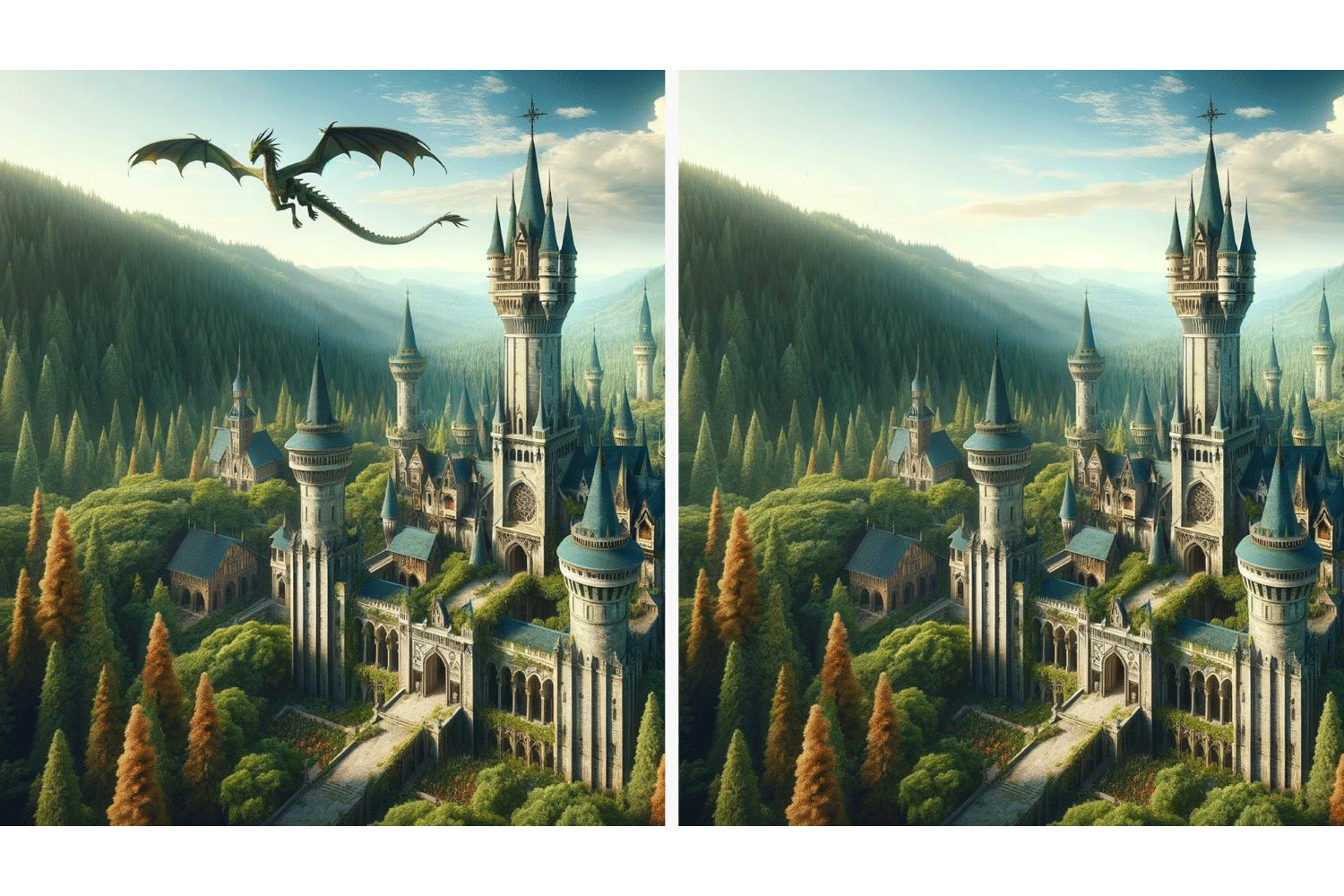Microsoft Edgeは、信頼できるブラウザとしての地位をすっかり確立しました。たいていのWindowsユーザーにとっては、デフォルトブラウザの選択肢となるレベルに達しています。
それでも、完璧とは言えません。Edgeのせいでマシンがスローダウンしているなら、別のブラウザに乗り換えたくなるかもしれませんが、その前に、いくつかの設定変更を検討してみましょう。
米Lifehacker編集部では、Edgeのパフォーマンスに関わる設定を精査して、いくつかのポイントを特定しました。ブラウザをスピードアップし、なおかつPCのリソース消費量を最低限に抑えるのに役立つこれらのポイントをご紹介しましょう。
今日のワークハック:Microsoft Edgeの設定を変更してPCのリソース消費量を抑える
効率モードをオンにする
ノートPCでEdgeを使っている人向けにつくられた「効率モード」は、ブラウザのリソース消費量を節約し、バッテリー持続時間を延ばしてくれます。
ここの設定を変えると、アクティブでないタブがスリープされ、Edgeの全体的なリソース・フットプリントが削減されます。
この機能をオンにするには、Microsoft Edgeを開き、画面右上の「…」部分をクリックします。ここのメニューから「パフォーマンス」を選び、ポップアップ画面から「効率モード」をオンにしましょう。
「スタートアップブースト」をオフにする
「スタートアップブースト」を使うと、バックグラウンドでヘルパーサービスが実行され、Edgeをすばやく起動できます。
Edgeを開いている場合は、スタートアップブーストがリソース使用量に与える影響はまったくないか、あってもごくわずかです。Edgeが起動していない時のスタートアップブーストは、バックグラウンドでシステムリソースを使用します。
このような形でリソースが使われることが気になるなら、Edgeのウインドウ右上にある「…」をクリックし、メニューから「設定」を選択します。
そこで表示される画面の左メニューから、「システムとパフォーマンス」を選び、さらに「スタートアップブースト」を無効化しましょう。
バックグラウンドでの拡張機能とアプリの実行をオフにする
Edgeを終了しても、拡張機能やEdgeアプリをバックグラウンドで実行することは可能です。これは、Microsoft TeamsなどのEdgeアプリがインストールされている場合に、ブラウザが起動されているか否かにかかわらずアプリを使えるので、便利な機能です。
とはいえ、こうしたアプリがバックグラウンドで動いていることで、システムのパフォーマンスにマイナスの影響が出ているのなら、この機能をオフにしてみても良いでしょう。
このオプションは、Edge設定画面の「システム」から選択できます。「Microsoft Edge が終了してもバックグラウンドの拡張機能およびアプリの実行を続行する」をオフにしてみましょう。
新しいタブの表示設定を変更する
デフォルト設定では、Edgeの新規タブは、かつてのMSNを思わせる外観で、さまざまなニュースや広告、プロモーションリンクなどが表示されます。ただし、このような雑多なコンテンツが、Edgeのパフォーマンスを損なう可能性もあります。
これを防ぐには、Edgeで新しいタブを開き、ページの右上隅にある歯車のアイコンをクリックしましょう。そして、以下のように設定を変更します。
- 画面レイアウト:シンプル
- クイックリンク:オフ
- 背景:オフ
- あいさつを表示:オフ
- Officeサイドバー:オフ
- 新しいタブのヒント:オフ
- 画面の表示内容:検索結果のみ表示
このように設定を変更すれば、新しいタブの雑多なコンテンツが一掃されるはずです。
最後のステップとして、検索窓下に表示される「…」アイコンをクリックして、「最近のBing検索を非表示」をクリックしましょう。
WindowsとEdgeをアップデートする
ここまで挙げてきた設定変更を行なっても、パフォーマンスの問題がまだ解決しないなら、使っているマシンとEdgeの両方をアップデートするべきでしょう。
Microsoftは新たなアップデートをリリースするたびに、バグを修正し、安定性を向上するパッチを提供しているからです。これらの変更を適用するためには、必ずコンピューターを再起動してください。
それでもパフォーマンスが改善しないなら、疑うべきはマルウェアへの感染です。
『MalwareBytes』などの優秀なアンチマルウェアアプリを使って、マシンがウイルスに感染していないかチェックしてみましょう。
最近の暗号通貨マイニングを行なうマルウェアはとても賢くて、感染したマシンのパフォーマンスを落とすのですが、被害を疑うユーザーがWindowsのタスクマネージャーを立ち上げたとたんに、マルウェアそのものを終了させてしまいます。
ウイルススキャンを行なってマルウェアを排除すれば、こうした悪質なプロセスを検出し、排除できるはずです。
今回紹介した5つの解決策。自分のPCにあったものを実行することで、リソースの消費量を最大限抑えることができ、パフォーマンスも格段に上がるはずです。
ブラウザのスピードが遅いことに不満を感じている人は、Edgeから乗り換える前に一度試してみてください。
連載「今日のワークハック」では、仕事が速く効率的にこなせる!ツール・アプリ・OSのショートカットや使い方、アイデアをお届けします。
Source: MalwareBytes