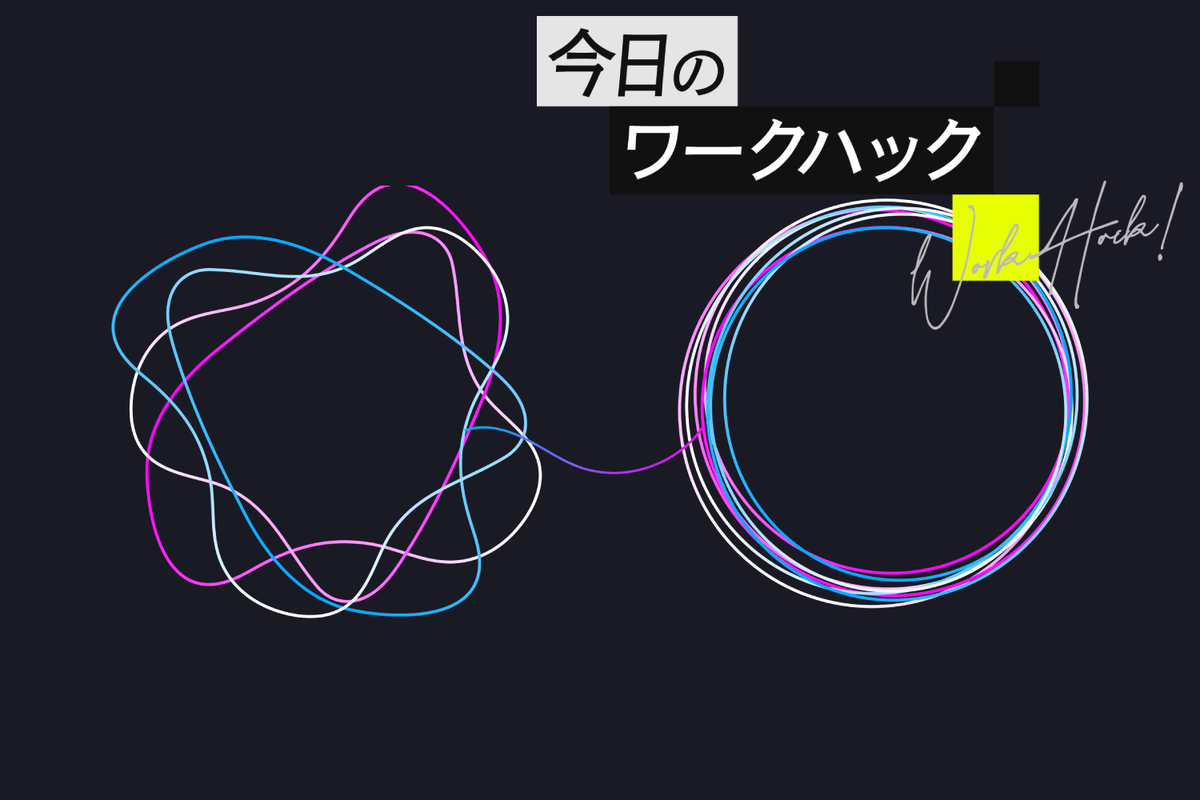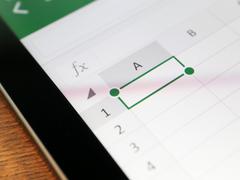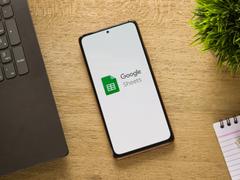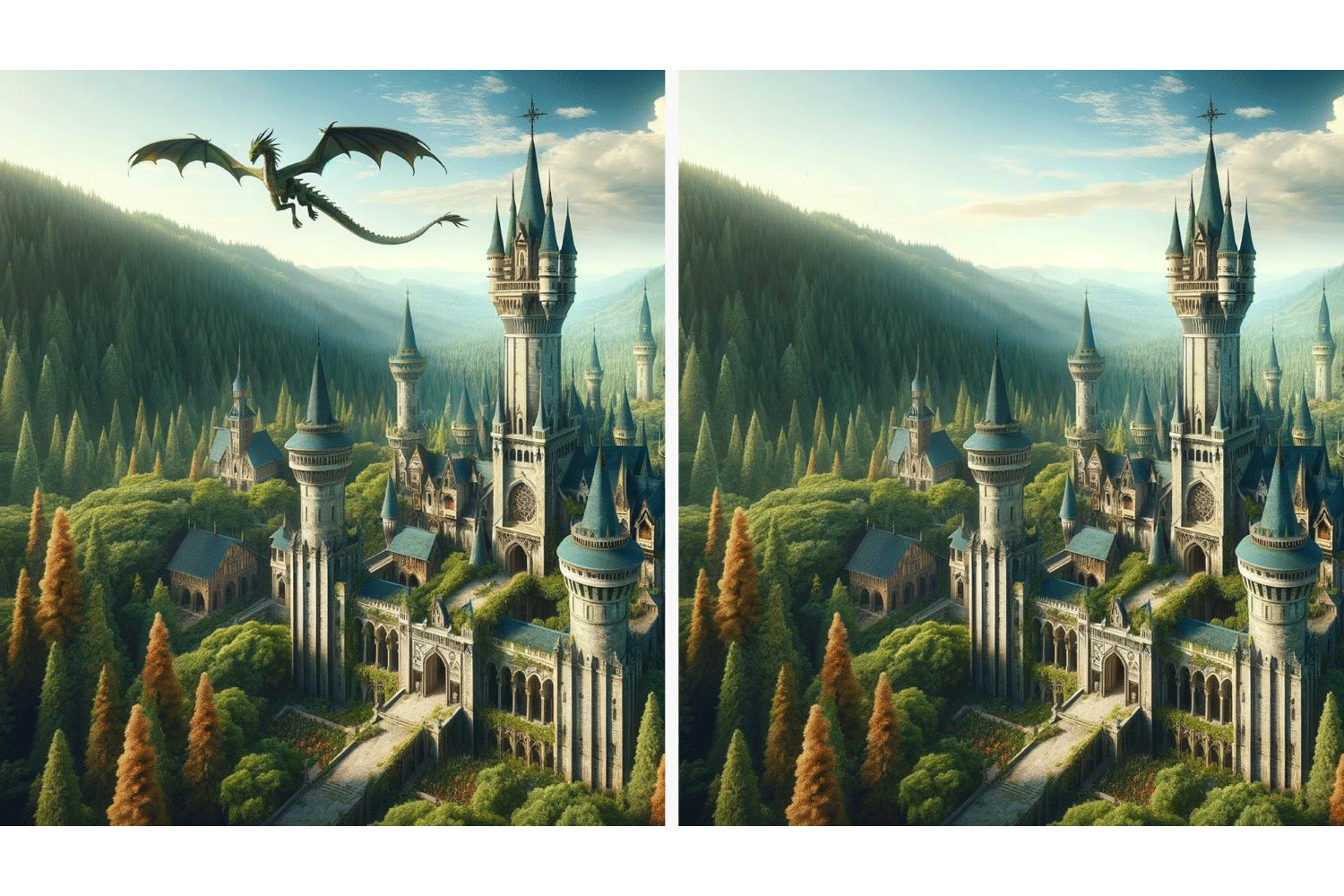Googleスプレッドシートシートのあちこちに、同じ情報が重複して散らかって見えると、もどかしくイライラした気持ちになりませんか?
今回は、Googleスプレッドシートで重複データを見つけて削除する方法を紹介します。
今日のワークハック:Googleスプレッドシートで重複データを見つけて削除する
1. 重複削除ツールを使う
[重複削除ツール]は、Googleスプレッドシートの重複を削除する、もっとも確実かつ実践的な方法です。まずはここからはじめましょう。
例として、短い連絡先リストを用意してみました。連絡先リストは、重複データで混乱しがちなものの筆頭でしょう。
重複削除ツールを使って、シートから重複を削除する手順は以下の通りです。
1. Googleスプレッドシートを開く。
2. シート内の重複を削除したい範囲を選択する。対象範囲の左上のセルから右下のセルまでマウスでクリック&ドラッグすると早い。
3. メニューバーから[データ]を選択する。
4. メニューオプションから[重複を削除]を選択する。
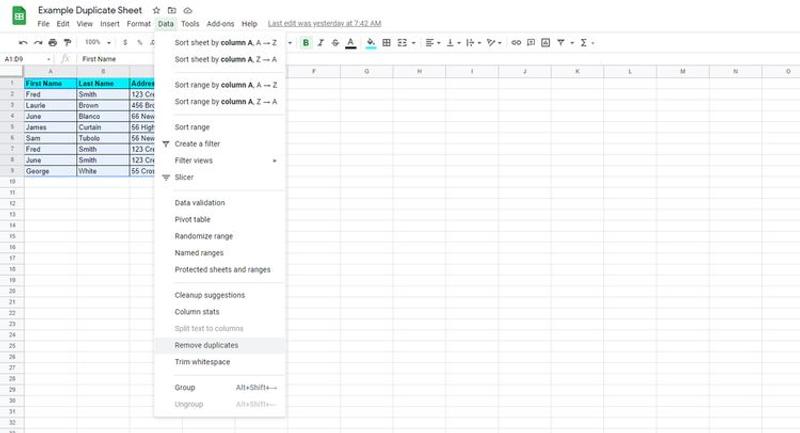
5. 重複をチェックする列を選択するプロンプトが表示される。列に入力されているデータに関わらず、行全体の重複をチェックすることも特定の項目(名前や住所など)だけをチェックすることもできる。
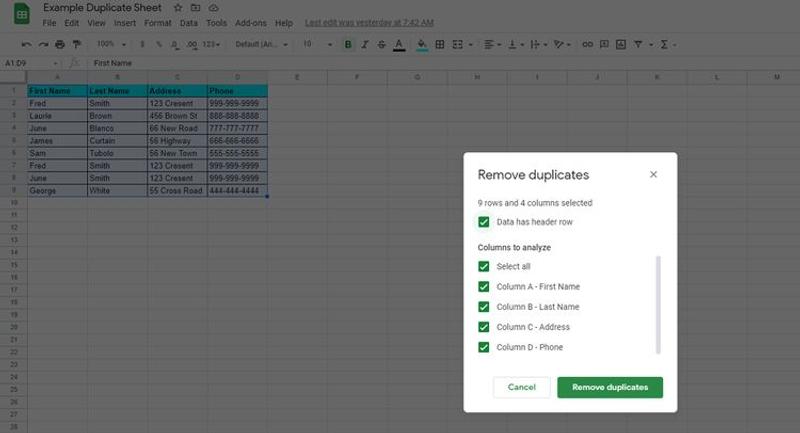
6. [重複を削除]をクリックする。重複が削除された数を示すサマリーレポートが表示される。
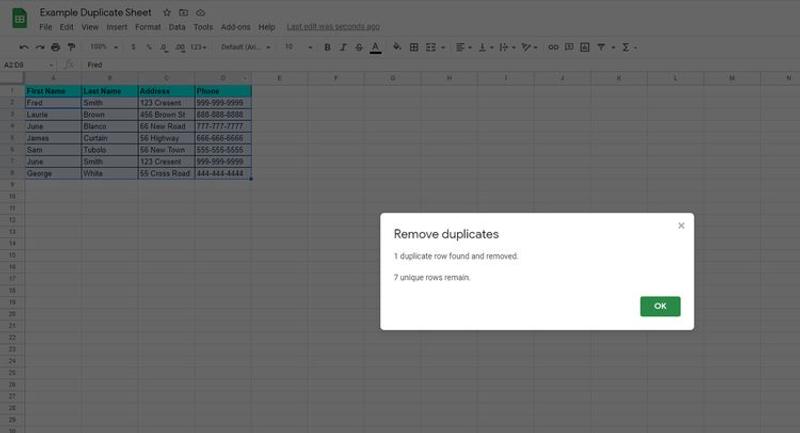
2. 数式を使う
Googleスプレッドシートの数式を使って、重複のチェックと削除を行なうことができます。さまざまなやり方がありますが、簡単な方法をいくつか紹介します。
UNIQUE式を使う
この方法は、対象範囲内の各行を比較し、重複しているデータを削除します。 式も引数も1つしかないので、使い方はとても簡単です。手順は以下の通り。
1. Googleスプレッドシートを開く。
2. 空白のセルを選択する。
3. セルに数式[ =UNIQUE(A2:D9) ]を入力し、対象範囲を指定する。
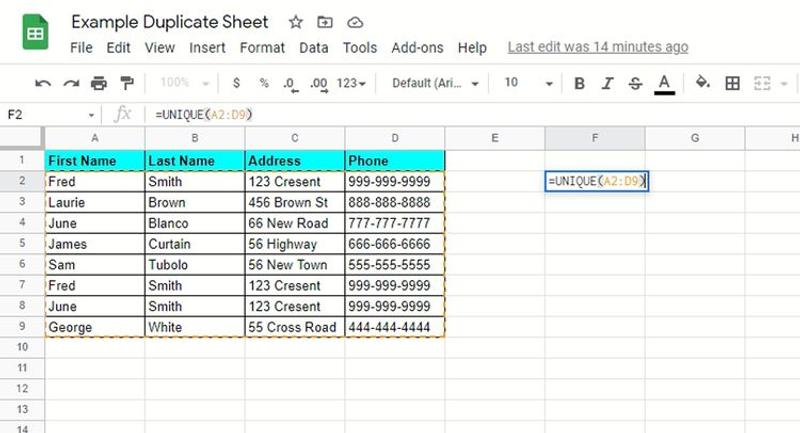
4. キーボードのEnterキーを押すか、ほかのセルをクリックすると、重複が削除されたデータセットが新たに作成される。
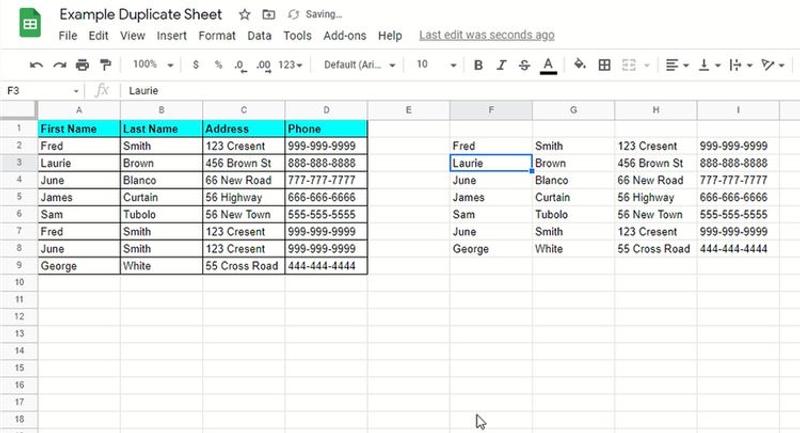
COUNTIFを使う
COUNTIF関数は、はじめにデータ上の重複をハイライトしてくれます。
データが1つしか存在しない場合は「1」の値が表示されますが、これは「false(論理値)」を意味します。一方、重複したデータがある場合、「true」を意味する「2」の値が表示されます。
この方法のメリットは、削除前に重複データを強調表示で確認できる点です。手順は以下の通り。
1. Googleスプレッドシートを開く。
2. メニューの[挿入]にある[左に1列]を使って、重複をチェックしたいデータ列の横に新しい列を挿入する。
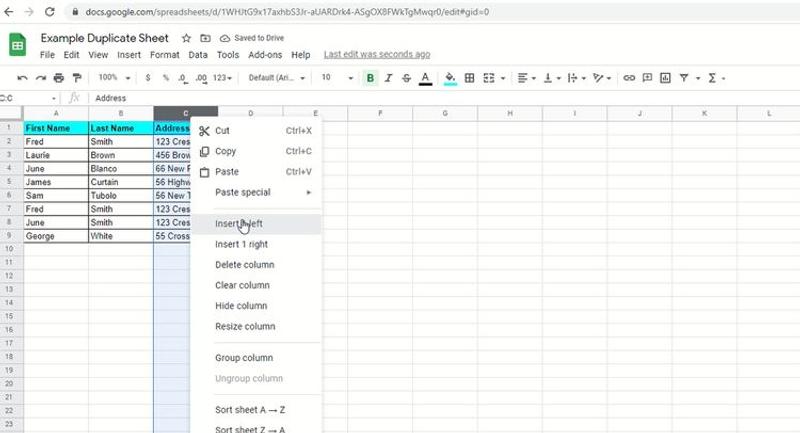
3. 挿入した列の一番上のセルに[ = COUNTIF(範囲, 基準)> 1 ]と入力する。 たとえば今回、重複する「last name」をチェックする式は[ =COUNTIF(B$2:B2,B2)>1 ]。
[B$2:B2]が対象範囲を示している。記号[$]は絶対参照を表し、この数式をC列の下の行にコピーしても、対象範囲の起点となるセルはB2に固定されたままとなる。
つまり、この数式は、B2を起点とし、現在のセルを終点とするデータセット内に、現在のセルと同じ値のセルが存在するかを調べるものである。
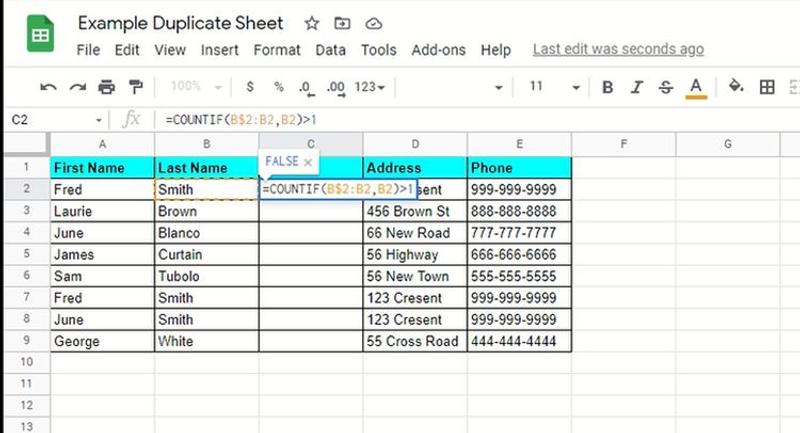
3. ピボットテーブルを使う
ピボットテーブルは、Googleスプレッドシートで重複を検索するのにとても便利です。
柔軟性が高くすばやく行なえるので、シートに重複があるかまだわからない時は、この方法からはじめるといいでしょう。手順は以下の通りです。
1. Googleスプレッドシートを開く。
2. データセットを強調表示する。
3. [データ]メニューで、[ピボットテーブル]を選択する。
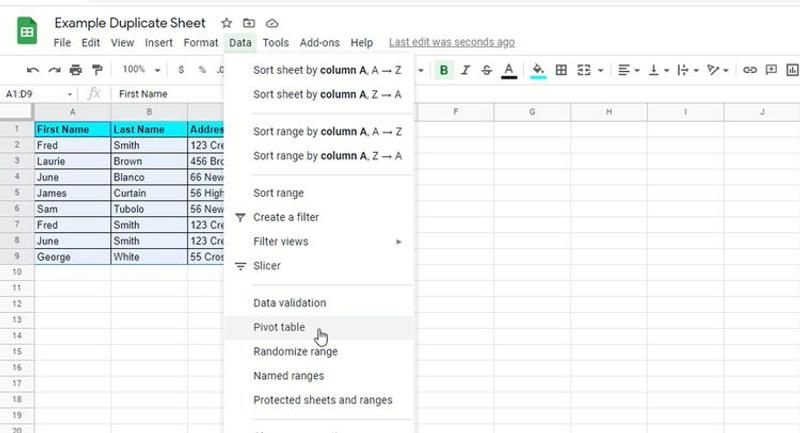
4. この時、ピボットテーブルを[新規シート]に作成するか、[既存のシート]に作成するかを選ぶ。シートの右側にピボットテーブルエディターが開く。
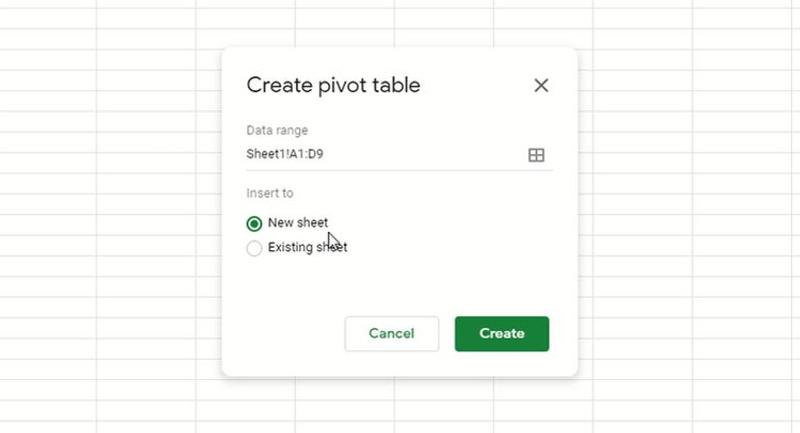
5. [行]を選択し、ドロップダウンリストから重複をチェックしたい列を選択する(例:Last Name)。
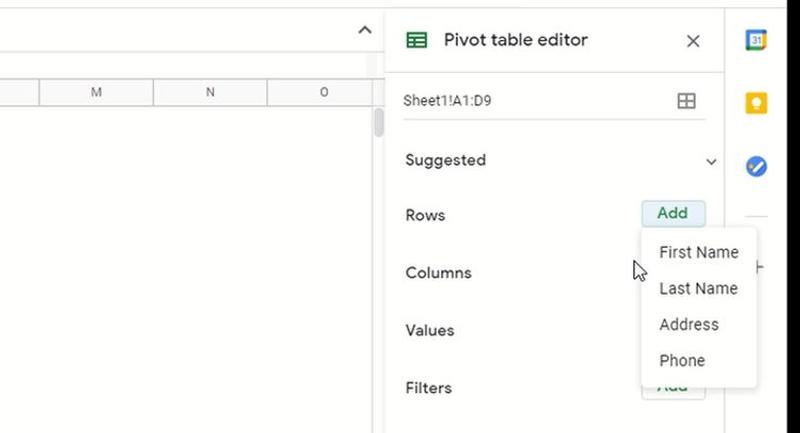
6. [値]を選択し、上記で選択したものと同じ列(Last Name)を選択して、集計方法を[COUNT]または[COUNTA]に設定する。
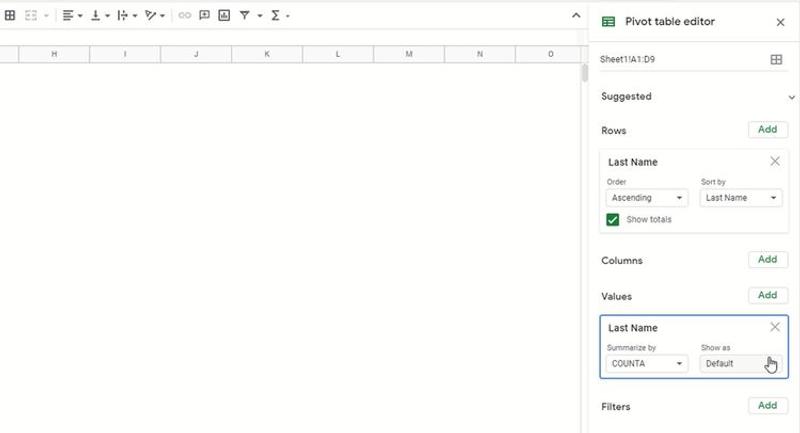
これで、データセットにどれくらいの重複があるか簡単にわかります。この方法は、重複をチェックしながら、さまざまな条件でさらに詳しく調べたい時に便利です。
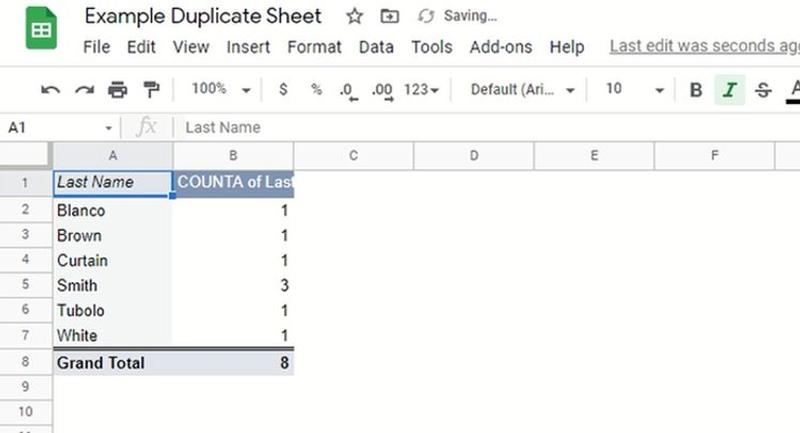
4. 条件付き書式を使う
この方法には2つのステップがあります。まず、重複データを強調表示します。それから、重複データを削除します。つまり、削除する前に、重複データを確認できるということです。手順は以下の通り。
1. Googleスプレッドシートを開く。
2. 重複を削除するデータセットを選択する。
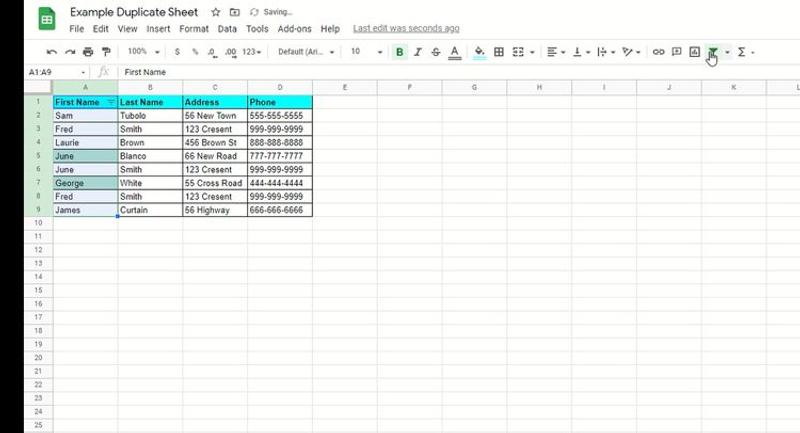
3. [表示形式]で、サイドバーの[条件付き書式]を選択する。
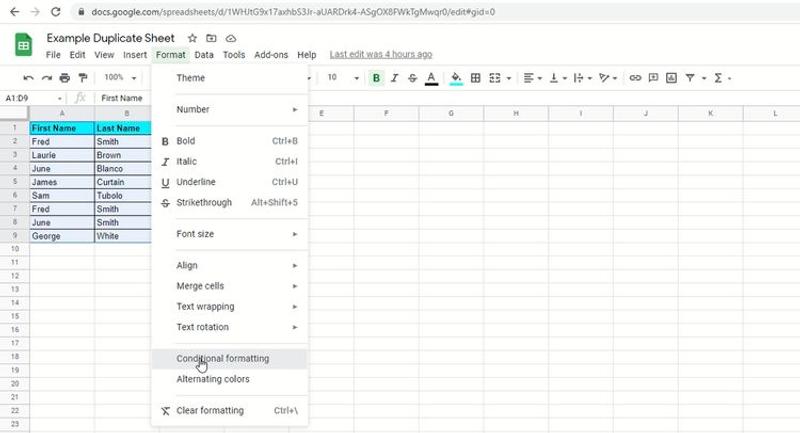
4. [書式ルール]オプションで、[カスタム数式]を選択する。
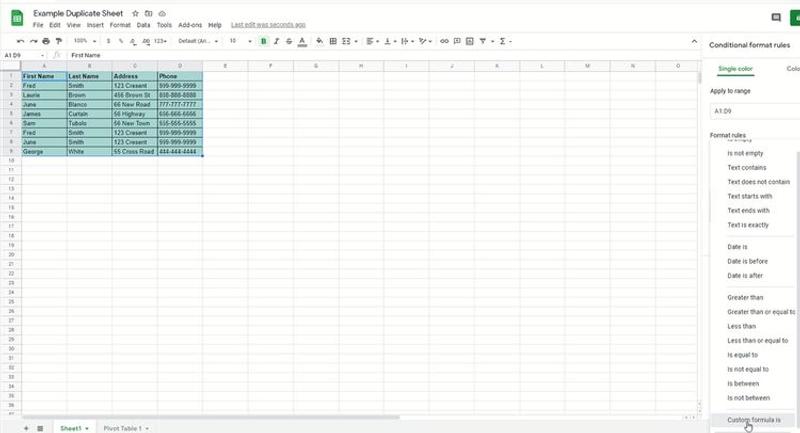
5. 数式[ =COUNTIF($B$2:$B2,B2)>1 ]を入力する。これは選択した列の重複をチェックする数式。
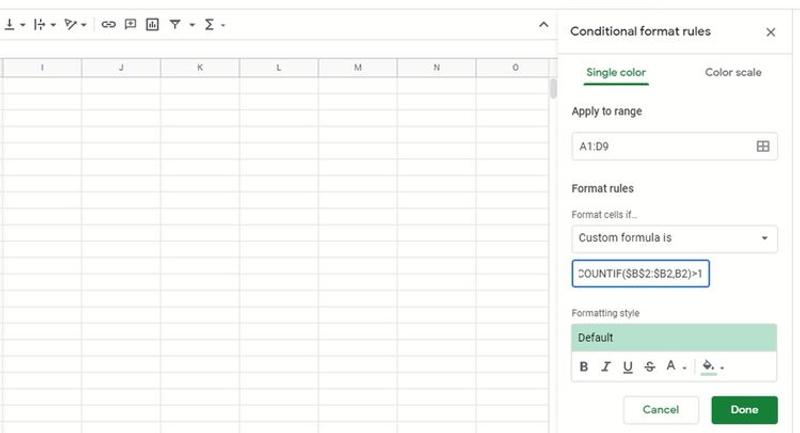
6. 重複データを強調表示するように、書式設定のスタイルを設定する。
7. 重複データの行全体を強調表示させたい場合は、数式を[ =COUNTIF($B$2:$B2,$B2)>1 ]にする。
8. 重複の削除は別の手順となる。重複を削除したいデータがある列を選択状態にして、[フィルター]メニューオプションを選択する。
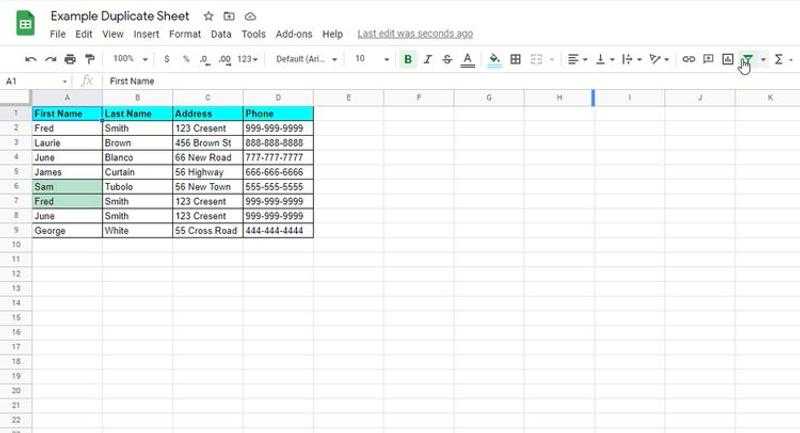
9. 重複を削除したい列のヘッダーにあるフィルターアイコンを選択する。
10. ドロップダウンメニューから、[色でフィルタ]、[塗りつぶしの色]の順に選択し、一番上に表示されている塗りつぶしの色を選択する。
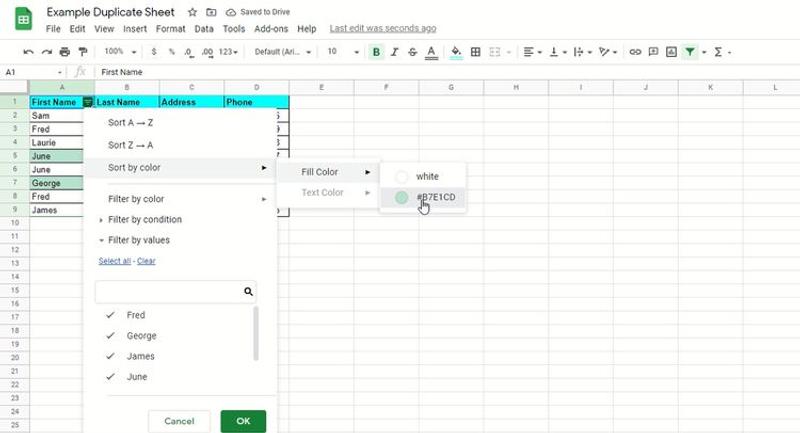
11. 重複データを選択して、削除する。
ほかにも、Google Apps Scriptを利用する、GoogleのWorkspace Marketplaceからアドオンを購入するなど、Googleスプレッドシートの重複を削除する方法はいくつかあります。
上記のやり方で期待する結果が得られない時は、ほかの方法をチェックしてみるのもいいでしょう。
Apps Scriptは、好きな時に簡単にスクリプトを実行できるという利点があります。 重複を定期的にチェックするのに便利なアドオンアプリもあります。
データを見やすくしよう
今回紹介したメソッドでGoogleスプレッドシートの重複を削除すれば、データが見やすくなり、時間の節約につながります。簡単に重複を削除する方法を知ることで、人生も少しばかり見通しのよいものになることでしょう。
Googleスプレッドシートをスッキリさせたい人はぜひ試してみてください!
また、Googleは常にソフトウェアを強化しています。こまめに最新情報をチェックしましょう。
──2021年2月22日の記事を再編集のうえ、再掲しています。
連載「今日のワークハック」では、仕事が速く効率的にこなせる!ツール・アプリ・OSのショートカットや使い方、アイデアをお届けします。
訳:伊藤貴之/Source: Google Workspace, Google Workspace Marketplace
Original Article: 4 Ways to Remove Duplicates in Google Sheets by MakeUseOf