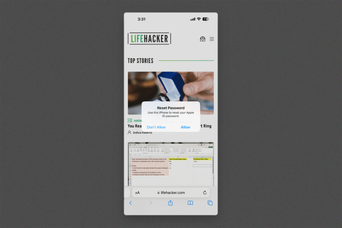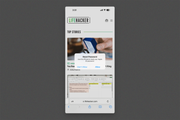やることがたくさんあり、なるべく時間をかけないように努力した結果、手に負えないほど多くのタブが開いていたという経験は、誰もがやったことがあると思います。
マルチタスクに慣れていない人は、ずっとマウスのドラッグとクリックを繰り返していることでしょう。
ありがたいことに、注意力があまりないことに悩まされている、同じような経験をした人たちが、試行錯誤の結果、はるかに効率的なWindowsのタブの切り替え方法を発見しました。
今回は、Windowsのタブを切り替えるさまざまな方法をご紹介します。
今日のワークハック:ショートカットキーでWindowsのタブを切り替える
Windowsで違うプログラムに切り替える方法
今は一番小さなチップを使っていても、1つのワークセッションで複数のタブを開かない人はほとんどいません(どんなに集中力のある人でも)。
しかし、プログラムのウィンドウを切り替えなければならない時が問題です。そんな時は、「Alt+Tab」の組み合わせの出番です。
1. 「Alt+Tab」
「Alt+Tab」のショートカットキーを押すと、選択可能なウィンドウのタブがすべて表示されます。また、このショートカットキーには少しコツがあり、必ず最初に「Alt」キーを押してから、「Tab」キーを押してください。
このショートカットキーを押すと、すぐにタブスイッチャーが表示されます。そして「Tab」キーを押す度に、ウィンドウのタブを切り替えることが可能。
自分が使いたいプログラムのウィンドウが見つかったら、ショートカットキーを離せば、そのタブに切り替わります。
さらに、この切り替えの順番を簡単に変えることも可能。「Shift+Tab+Alt」のショートカットキーを押すと、タブが切り替わる順番が逆になります。
ここでも、キーを正しい順番で押さなければいけません。最初にタブスイッチャーを起動したら、「Alt」と「Shift」を同時に押して、それから「Tab」キーを押すとタブが切り替わります。
このショートカットキーが気に入った人は、Windowsで「Alt+Tab」のスイッチャーをカスタマイズする方法もチェックしてみてください。
2. 「Alt+Tab」+矢印キー
「Alt+Tab」のショートカットキーでタブを切り替える時は、ウィンドウを切り替えるのに「Tab」キーを押し続けなければなりません。しかし、もっと楽な方法を選べば、そうする必要はありません。
タブスイッチャーが表示されたら、「Alt」キーを押したまま「Tab」キーを離し、矢印キーを使ってタブを切り替えることが可能です。
3. 「Alt+Ctrl+Tab」
「Alt+Ctrl+Tab」のショートカットキーを押すと、タブスイッチャーが開きます。最初は、先ほど紹介した上記の方法と同じように見えるかもしれませんが、すぐにキーを押し続けなくても、スイッチャーが開いたままになるのがわかるでしょう。
一度このショートカットキーを押すと、切り替えたいウィンドウを選ぶまで、タブスイッチャーは開いたままです(ウィンドウを選ぶとタブスイッチャーが消えます)。
4. 「Win+Tab」
「Win+Tab」のショートカットキーを押すと、一度にすべてのウィンドウタブが開きます。
ここで開きたいウィンドウをクリックしましょう。この方法は、たくさんのウィンドウを開いている時に、クリック1つでウィンドウをすぐに切り替えられるので、特に便利です。
Windowsでブラウザのタブを切り替える方法
では、File Explorerやプログラムのタブではなく、ブラウザのタブを切り替えたい場合はどうすればいいのでしょうか?
そのような場合は、「Ctrl」キーとさまざまなキーの組み合わせを使いましょう。生産性を保つためにブラウザのタブを整理する方法というガイド記事もありますが、今回はWindowsでブラウザのタブを切り替える方法だけご紹介します。
ブラウザですでにいくつものタブを開いている時は、「Ctrl+Tab」のショートカットキーで次のタブに移動可能。同じく「Ctrl+Shift+Tab」のショートカットキーを押すと、前のタブに移動できます。
数字でタブを切り替えたい場合は、「Ctrl+1」から「Ctrl+9」までのショートカットキーで、数字毎のタブに切り替えることが可能です。
たとえば、「Ctrl+3」のキーを押すと3番目のタブが開きます。また、「Ctrl+Shift+T」のショートカットキーを押すと、最後に閉じたタブがもう一度開き、そのタブに切り替わります。
Windowsでタブを簡単に切り替える
Windowsでタブを切り替えるのは面倒なことではありません。ここで紹介したショートカットキーは、何度か使ってみれば比較的すぐに覚えられるはずです。
タブが飽和して生産性が下がっていると感じている人は、使いやすいショートカットキーだけでも試してみてください。
連載「今日のワークハック」では、仕事が速く効率的にこなせる!ツール・アプリ・OSのショートカットや使い方、アイデアをお届けします。
Original Article: How to Quickly Change Windows and Browser Tabs With Your Keyboard on Windows by MakeUseOf