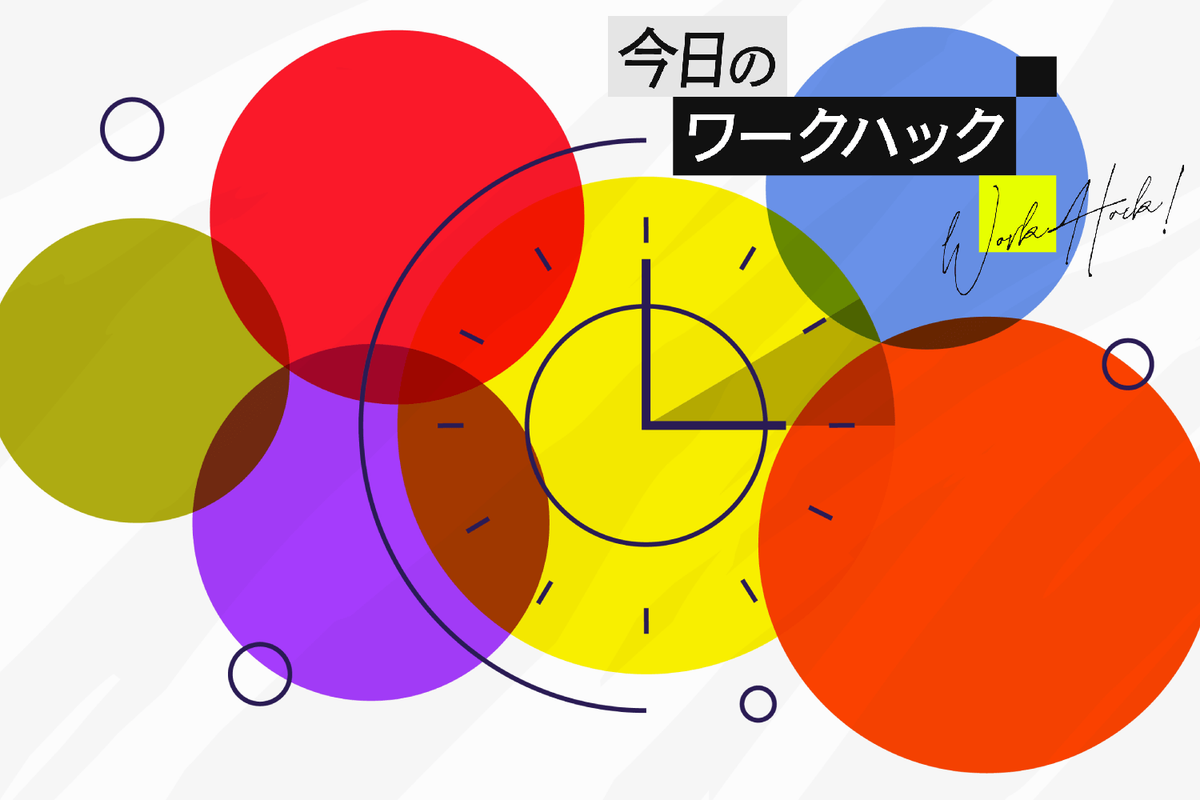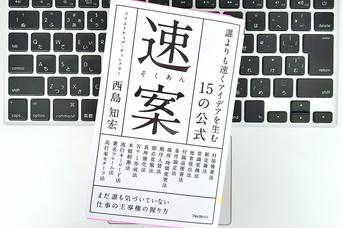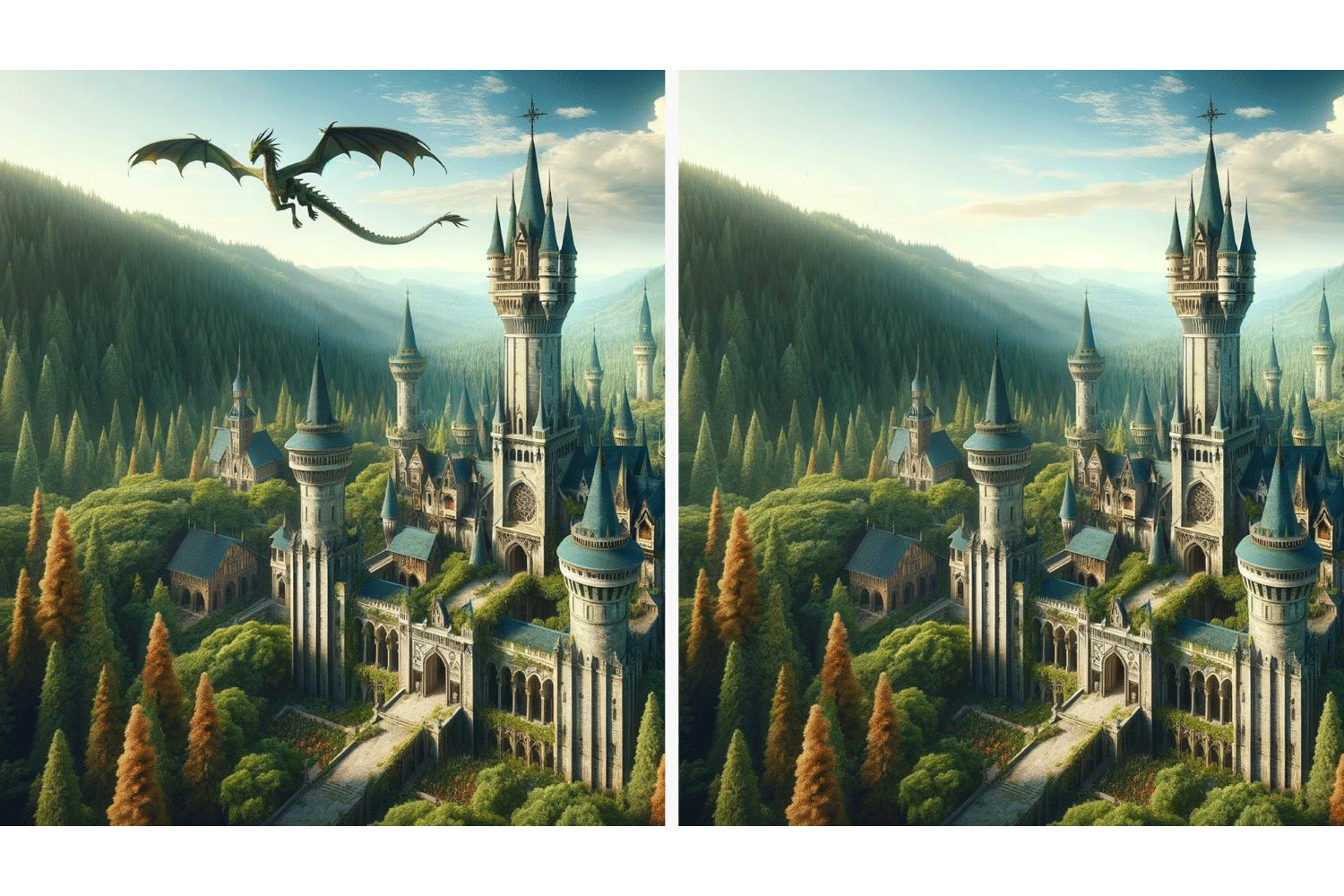Googleカレンダーは、どこにいても、どのデバイスからでも無料でアクセスできる、もっとも人気の高いオンラインスケジュール管理ツールです。
今回は、あまり知られていない、Googleカレンダーをてきぱき使える12のヒントを紹介していきます。新しい1年に向けて、Googleカレンダーの使い方をしっかりマスターしましょう。
今日のワークハック:Googleカレンダーをフルに使いこなす
1. キーボードショートカットで、表示形式を瞬時に切り替える
キーボードショートカットを使えば、Googleカレンダーの表示形式を手早く変更できます(事前に、設定で「キーボードショートカットを有効にする」の「はい」を選択しておく必要があります)。
ぜひおすすめしたい便利なショートカットは次のとおりです。
- A:予定リストが開き、近日開催されるミーティングや予定を確認できます。
- W:1週間分のカレンダーが開きます。私はこれをデフォルトで表示されるようにしています。
- M:1カ月分の予定がひと目でわかる表示に切り替わります。予定のない日や予定の多すぎる日を確認するのに便利です。
- Y:1年間のカレンダーが開きます。今後の予定が何曜日にあたるのかがすぐにわかります。
2. 予定をすばやく作成・確認する
キーボードショートカットは、カレンダーをてきぱきと使いこなせるリモコンだと考えましょう。
- C:新規予定の作成画面がすぐに開きます。
- /:検索ボックスが瞬時に開きます。
3. カレンダーをプリントアウトする
Macをお使いなら「Command+P」を、Windows PCやChromebookをお使いなら「Ctrl+P」を押すと、印刷プレビューが開きます。あとは、以下を参考に印刷設定してください。
- 印刷範囲:1日や1週間丸ごとなど、範囲を指定してプリントアウトすれば、外出時に持ち歩けます。
- フォントサイズ:読みやすさを重視するなら大きめに、予定がたくさんあるなら小さめに変更しましょう。
- 色とスタイル:「フルカラー」より「輪郭」を選択すると、プリンターのインクを節約できます。
- Googleカレンダーの印刷についての詳細は、こちらのページをご覧ください。
- Windows用アドオン「PrintableCal」:GoogleカレンダーやOutlook、ほかのカレンダーツールやタスクサービスに対応しており、WordやExcel、PowerPointで印刷設定を変更できます。
4. 時差を手早く確認する
まず、「設定」を開くと、タイムゾーンや世界時計を選択し、表示されるタイムゾーンを変更できます。
世界各地に散らばる人々が集まるのに最適な時間帯を手早く割り出したり、時差をすばやく計算したりしたいなら、サイト「Time and Date」を使いましょう。特定の日までカウントダウンをすることもできます。
「Vimcal」は自動で時差計算をしてくれるので、スケジュールを組む時に時差を計算することが多い人におすすめです。
ちなみに私は、時差計算をしたり、予定までの残り日数を数えたりする時、Alexaに聞いています。
5. GoogleカレンダーにZoomのリンクを追加する
無料のアドオン「Zoom for Google Workspace」をインストールしましょう。そうすれば、予定作成画面に「Make it a Zoom meeting」というボタンが表示されるので、その場でZoomのリンクを追加することができます。
ほかにも、Microsoft TeamsやWebex、Aroundといったビデオ会議ツールのリンクを追加することも可能です。
6. ブラウザでGoogleカレンダーの予定を作成する
ブラウザのアドレスバーに「cal.new」と入力すると、Googleカレンダーの新規予定作成ページが開き、そこで予定を追加することができます。わざわざGoogleカレンダーを開く必要はありません。
7. Googleカレンダーにある予定を、毎日メールで受け取る
「設定」>「マイカレンダーの設定」>「その他の通知」と進み、「今日の予定リスト」がメールで届くよう設定します。
8. さまざまな祝日や試合のスケジュールを追加する
「設定」を開き、「カレンダーを追加」>「関心のあるカレンダーを探す」と進むと、さまざまな国の祝日や、宗教上の祝日を選択できるので、Googleカレンダーに追加しましょう。
ほかにも、クリケット、バスケットボール、フットボール、ホッケー、ラグビー、野球の試合スケジュールを追加することも可能です。
9. 面白そうなオンラインカレンダーを利用する
オンラインで配信されるライブインタビューを追加する
「Reddit AMAs(Ask Me Anything)」は、著名な投資家やジャーナリスト、芸術家などが、一般からの質問に答える質疑応答形式の公開フォーラムです。イベントカレンダーの配信に登録すれば、近く行なわれるインタビューの情報がわかります。
2023年のアウトドア・イベント計画を立てる
アウトドア・ブランドのYetiは2022年12月1日、今後1年間のアウトドア・イベント情報が詰まった「Year in Preview」の最新版を発表しました。
好きなアウトドアスポーツ(サーフィン、釣り、スノースポーツ、登山、狩猟、ロデオ、さらにはどういうわけかBBQ)のカレンダーをダウンロードし、自分なりにカスタマイズしましょう。
生産性をアップできるテンプレートを利用する
「JoinArrange.com」には、計画表テンプレートが揃っており、プロジェクトを進めるためのステップをGoogleカレンダーに追加できるようになっています。ドライブ旅行の旅程表から、料金支払いのリマインダーまで、よりどりみどりです。
10. ほかのツールと連携する
「Google Workspace Marketplace」には、Googleカレンダーで利用できるアプリが100以上も揃っています。どんなアプリでどんなことができるか、いくつか紹介します。
- Miro:Googleカレンダーの予定にブレインストーミング用のホワイトボードを添付できるアドオンです。
- Text Reminders for Google Calendar:ミーティングをSMSで知らせてくれるツールです。
- BreakBot:Googleカレンダーに休憩を挿入してくれるツールです。これで、休みなしの予定とサヨナラできます。
- Trello:タスクの締め切り日をGoogleカレンダーで確認できます。
11. 時間の使い方を分析する
時間の分析情報を確認する
Googleカレンダーの仕事用アカウント、または学校用アカウントをお持ちなら、「時間の分析情報」を確認してみましょう。
ミーティングに費やしている時間を自動分析しており、1日あたりのミーティング出席時間や、ミーティングで頻繁に会う人など、細かい情報がわかります。
また、集中するための時間を組み込むための提案もしてくれます。詳細は、こちらのヘルプページをご覧ください。
面会予約機能を使う
Googleカレンダーの仕事用アカウント、または学校用アカウントをお持ちなら、オンラインで面会を予約できるツールを活用しましょう。
空き時間をオフィスアワーとして設定しておくと、自分と面会したいほかのユーザーが、面会を予約したり、会議を入れたりすることができます。オンライン予約ページを設定したい時は、こちらのヘルプページをご覧ください。
12. Googleカレンダーを公開する
カレンダーを公開・共有する時は、「設定」>「マイカレンダーの設定」を進んでください。以下のような方法があります。
- カレンダーのリンクを共有すると、一般公開できます。
- 特定のユーザーのみにリンクを送付すれば、内輪でカレンダーが共有できます。
- カレンダーをサイトで一般公開したい時は、カレンダーのコードをコピーして埋め込みます。YouTube動画やマップを埋め込む時と同じです。チームやクラブ、クラス、組織全体と共有するカレンダーを作成する時に役立ちます。
その他のカレンダーツール
ミーティングが多い人は、使い心地がもっとスピーディなプロフェッショナル向けツールのほうがいいかもしれません。
これから紹介するのは、キーボードショートカットが豊富なツール、予定をもっと手軽に作成できるツール、デザインがすっきりしていて見やすいツールなど、さまざまです。
どのツールも、お使いのGoogleカレンダーアカウントとの統合が可能で、新しくインターフェースを追加したり、ほかの機能を活用したりできます。では、私がこれまで試したツールをいくつか紹介しましょう。
カレンダーにタスクを盛り込みたいなら
To Doアプリと統合できる「Akiflow」がおすすめ。カレンダーの横に、Akiflowに入力されたタスクが表示されるので、それをカレンダーにドラッグしましょう。
キーボードショートカットを使えば、スケジュール管理はあっという間です。MacとWindowsで使えるほか、iOSとAndroidのベータ版アプリもあります。プロフェッショナル向けなので、月額15ドル、年額150ドルと高め。
ミーティングが多い人には
スケジュールをうまくやりくりできる「Vimcal」が便利です。ショートカットを使って、予定を追加し、空き時間を共有し、タイムゾーンを調整し、Zoom会議にすばやく参加しましょう。
こちらもAkiflowと同じく、月額15ドル、年額150ドル。いまのところ、タスク管理機能はついていません。Mac、Windows、iOSで利用できるほか、企業幹部アシスタント向けの特別版もあります。
デザインを重視したツールがお好みなら
Notionに買収されたばかりの「Cron」はどうでしょうか。
「Product Hunt」の「7 favorite calendar apps for 2022(2022年ベストカレンダーアプリ7選)」でベストデザイン賞に選ばれたことでも有名です。
ただし、利用したい場合はアクセスをリクエストする必要があります。Vimcalと同じく、タスク管理機能はありません。
アップル愛好家なら
Mac、iPad、iPhone、Apple Watchで使える「Fantastical」がおすすめです。
英語、フランス語、ドイツ語、イタリア語、スペイン語、日本語で予定を入力することができます。Fantasticalは、ほかの有料カレンダーツールとは異なり、Appleの「リマインダー」と同期が可能ですし、無料版もなかなか優秀です。
1日の計画を立てたいなら
優先すべき時間を決められるワークフローが便利な「Sunsama」がおすすめです。詳細は、2022年夏に投稿したこちらの記事で紹介しています。
今回ご紹介した機能の数々、いかがでしたか?
「知らなかった!」「便利そう!」といった声が皆さんから聞こえてくる気がします。
Googleカレンダーを仕事で活用しているという人は特に、ご自身の作業効率化に役立ててみてください。
連載「今日のワークハック」では、仕事が速く効率的にこなせる!ツール・アプリ・OSのショートカットや使い方、アイデアをお届けします
Source: Googleカレンダー(1, 2), CloudApp, Googleカレンダーヘルプ(1, 2, 3), PrintableCal, Time and Date(1, 2), Vimcal(1, 2), Google Workspace Marketplace(1, 2, 3, 4, 5, 6, 7, 8, 9), Yeti, JoinArrange.com(1, 2), Akiflow, Notion, Cron, Product Hunt, flexibits, sunsama, Wonder Tools
Originally published by Fast Company [原文]
Copyright © 2023 Mansueto Ventures LLC.