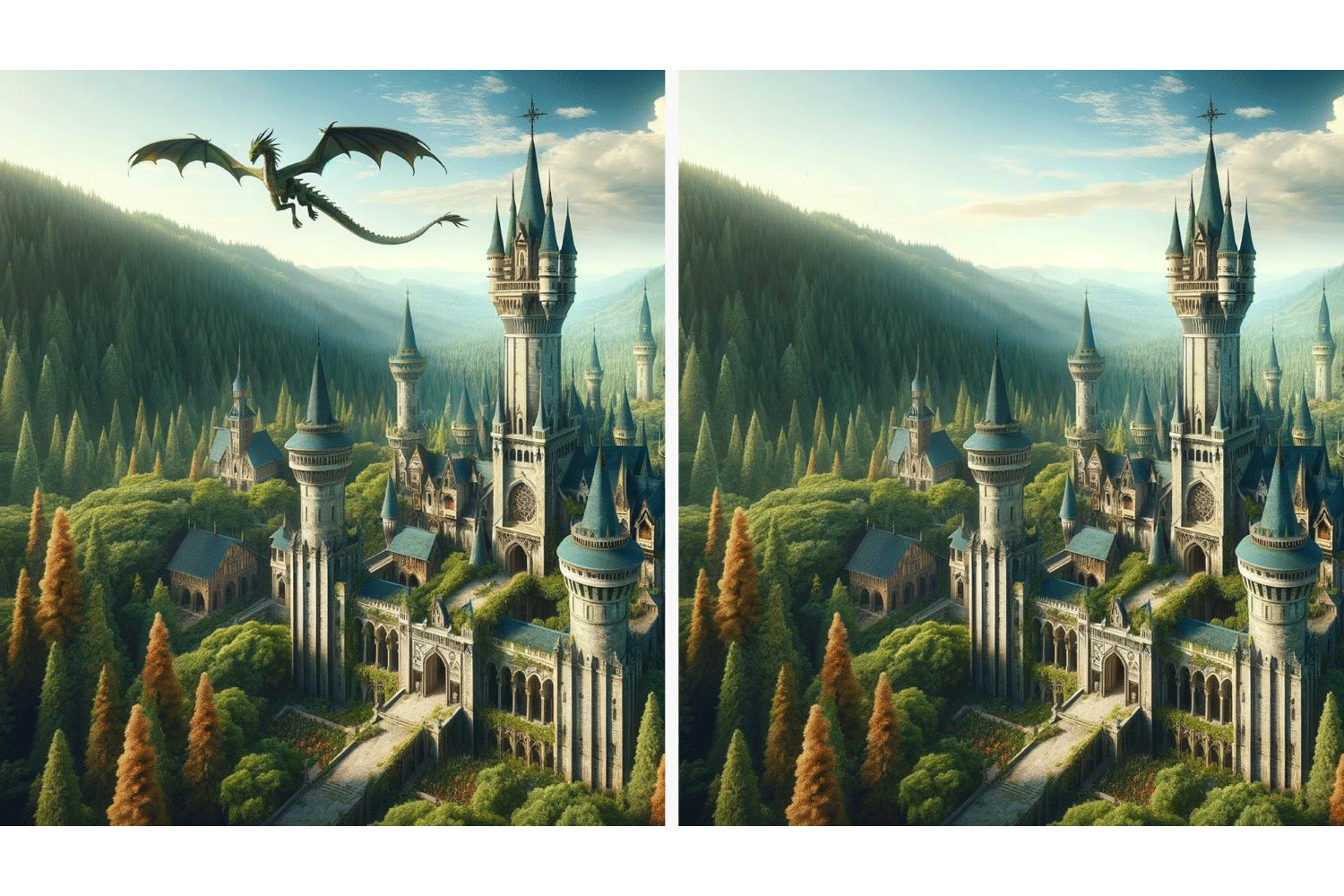使わないアプリや古くなったアプリを放置していると、そのうち収拾がつかなくなってしまいます。不要なアプリを1つずつ個別にアンインストールすることもできますが、すぐにうんざりしてしまうでしょう。
そんな時は、アプリの一括削除がおすすめです。今回はそれ専用につくられたアプリをご紹介します。
今日のワークハック:Windowsで複数のアプリを一括削除する
Windowsアプリを個別にアンインストール
Windows 10であれ、Windows 11であれ、アプリを1つずつ個別にアンインストールするのは難しい作業ではありません。ここでは3つの方法を紹介します。
1. コントロールパネルから
- タスクバーの検索で、「コントロールパネル」と入力し、検索結果から選択。
- 「プログラム」>「プログラムと機能」を選択。
- 削除するプログラムを右クリック(または長押し) し、「アンインストール」または「アンインストールと変更」を選択。
2. 「スタート」>「設定」から
「アプリ」>「アプリと機能」と進み、削除したいアプリを探し、[アンインストール]をクリック。
(Windows 11の場合はその前に「その他」をクリック。)
3. スタートメニューから
- 「スタート」をクリック。Windows 11なら「すべてのアプリ」をクリック。
- 削除したいアプリを右クリック(または長押し)し、「アンインストール」を選択。
Windowsでアプリを一括削除する方法
上記の方法は、必要に応じて個別にアプリを削除するのには良いのですが、大量のアプリを削除するにはあまりに面倒です。
そんな時は、アプリを一括削除するためにつくられた専用ツールの助けを借りましょう。たとえば、Popular Scienceも取り上げている「Bulk Crap Uninstaller」は、優れたツールの1つです。
このアプリは、ユーザーフレンドリーに設計されていて、テクノロジーが苦手な人でも、簡単に、PCから複数のアプリを一括で削除できます。また、より徹底し、最適されたクリーンアップが可能なツールも備えているのです。
Bulk Crap Uninstallの使い方
- 公式サイトから好きな方法を選んでBulk Crap Uninstallerをダウンロードし、起動。
- PCをスキャンして、削除可能と判断されるアプリが一覧表示。
- 「Select using checkboxes」(チェックボックスを使って選択)を押してから、削除するアプリを選択。
- 「Uninstall Quietly」(静かにアンインストール)をクリック。
- 選択したアプリのリストが表示され、削除を実行する前の最終確認が可能。
- 表示されているアプリすべてを削除しても問題がないことを確認し、該当するアプリで起動している可能性のあるものを終了。
これで準備完了です。あとは、ほかの重要な作業をしている間に、Bulk Crap Uninstallerが代わって削除を実行してくれます。
いちいち操作するのは面倒
今までマウスやトラックパッドをスワイプしたり、ポチポチと連打する必要はもうありません。アプリの削除のような事務的な作業で無駄に時間やエネルギーを取られるのは勿体無いです。
Windowsでより快適な作業をするために、ぜひダウンロードして使ってみてくださいね。
Source: Popular Science, Bulk Crap Uninstaller