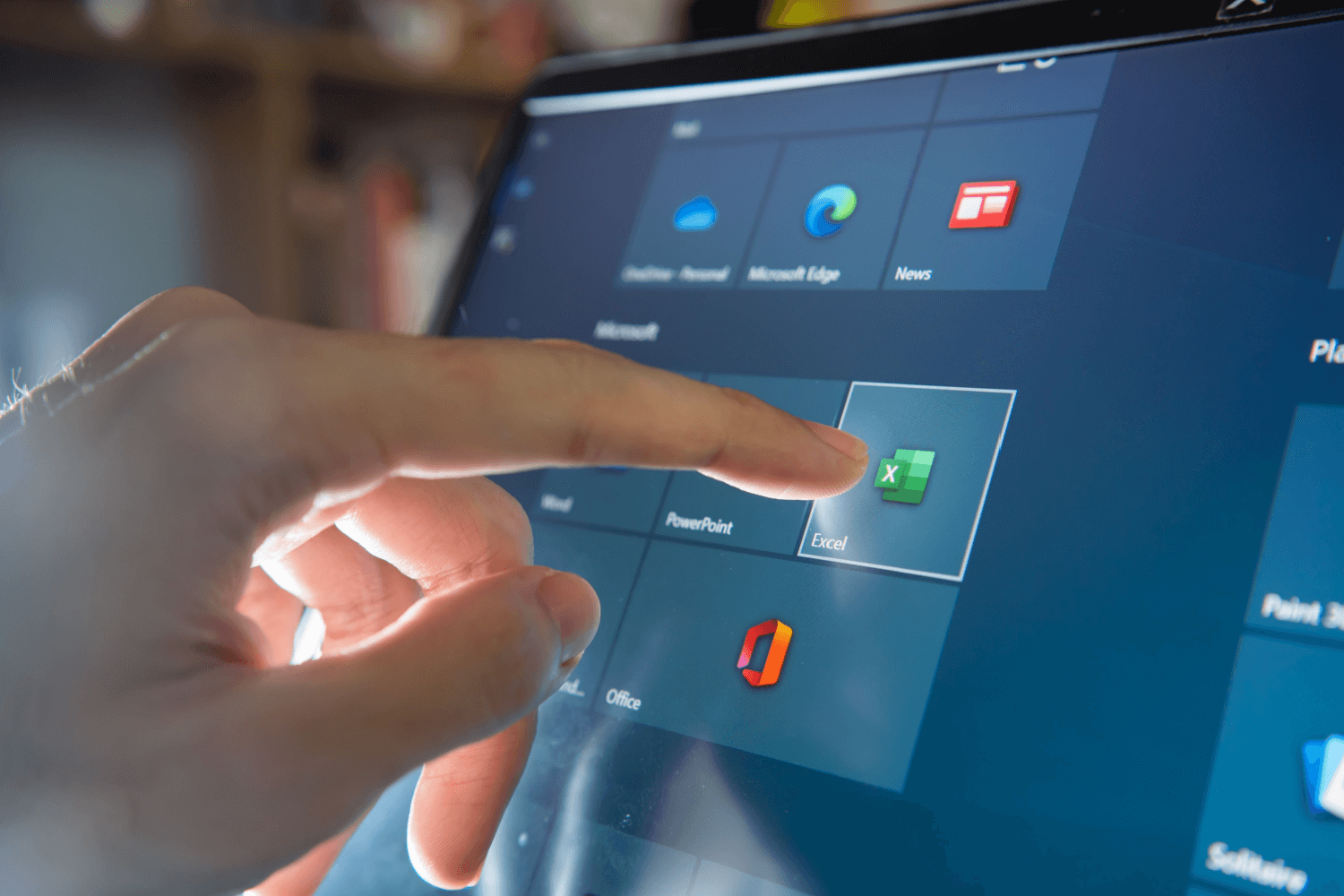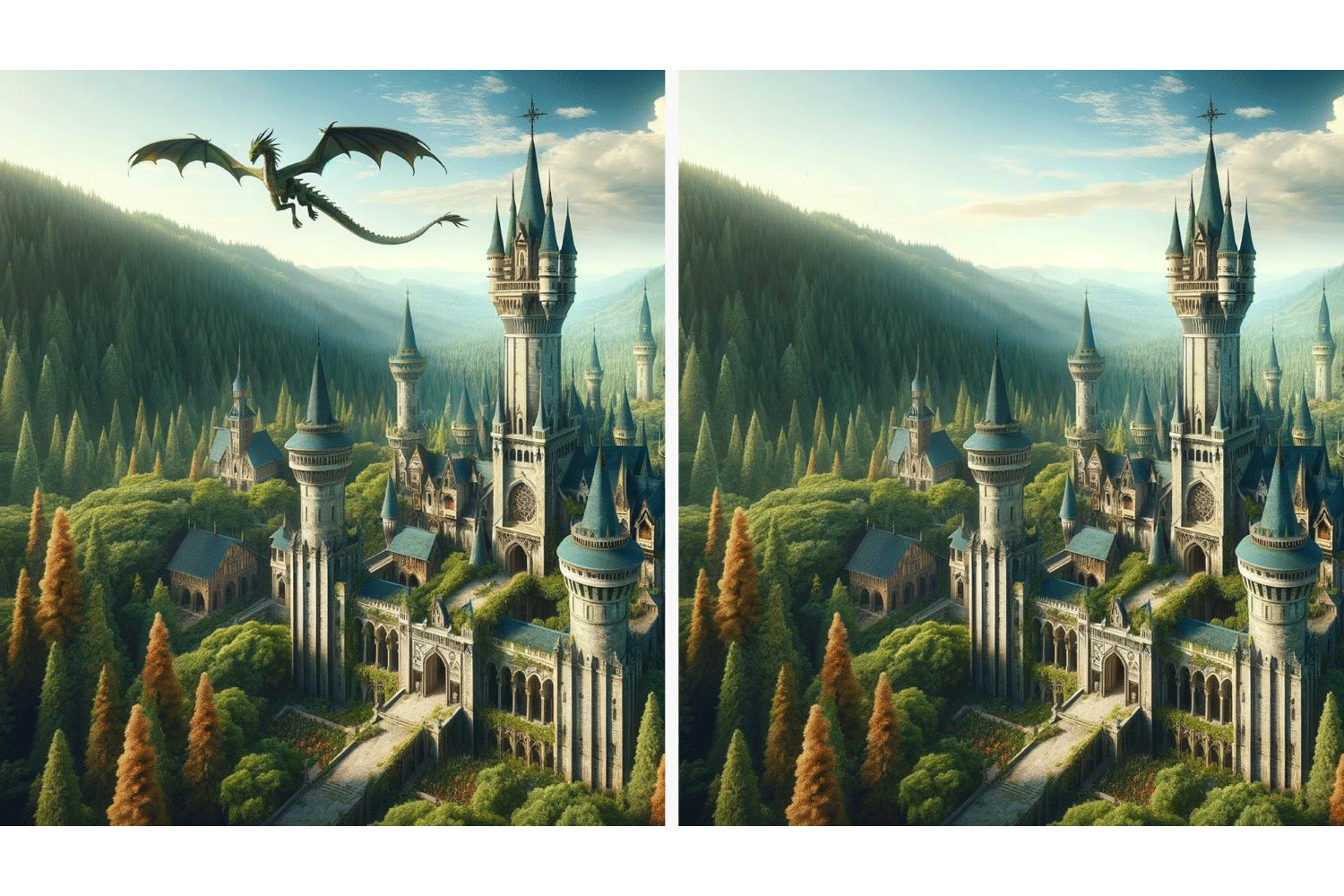タッチスクリーン対応PCは、消費者の選択肢として一般的になりました。
画面にタッチするだけで操作できるすばらしいデバイスですが、画面に触れていないのに、タッチしたかのような反応(ゴーストタッチ)を示す時があります。何が起きているのでしょう。
この記事では、ゴーストタッチとは何か、なぜ発生するのかを説明し、イライラを軽減するためにできる対策をご紹介します。
ゴーストタッチは、ハードウェアの故障によって起きることもあるのですが、そのような場合でも、修理してもらうまでの間、PCを使える状態にしておく方法も詳しく教えます。
ゴーストタッチとは
ゴーストタッチとは、誰も画面に触っていないのに、あたかもタッチ操作したかのようにPCが反応してしまうことです。
Windows環境では、タッチ操作をすると、半透明の円(タッチインジケーター)が表示されます。しかし、画面に触れていないのに、このインジケーターが現れてPCが反応しているなら、ゴーストタッチが起きていると考えられるでしょう。
ゴーストタッチ症状の深刻度はさまざまです。軽症の場合、発生は不規則かもしれません。それでも、相当のストレスがたまります。作業に支障が出るならなおさらです。
重症なケースだと、ゴーストタッチが頻繁に起こり、PCを使うのが難しくなってしまうこともあります。
ゴーストタッチの原因
ゴーストタッチは、ハードウェアもソフトウェアも含めてさまざまな要因によって引き起こされますが、以下に一般的なものを挙げておきます。
- スクリーンやスクリーン・デジタイザなど、ハードウェアの不具合
- ディスプレイ・ドライバが古いか、不適切
- システムBIOSが古いか、不適切
頭の痛い現象ではありますが、ゴーストタッチのほとんどは、それほど苦労することなく解決できます。
Windowsのゴーストタッチを解決する一般的な方法
一般的な以下の対応策は、原因を突き止めて問題を解消するのに役立ちます。
Windowsのドライバを更新する
古いドライバや互換性がないドライバは、ゴーストタッチの原因になることがよくあります。
まずは、Windows PCのドライバをアップデートしてください。これは、一番速くて簡単な方法でもあります。しかも、PCの安定性が改善されるといううれしいおまけつきです。
製造元ウェブサイトのサポートページにアクセスして、ドライバのダウンロード画面から最新版を入手すれば、PCのドライバを更新できます。
ゴーストタッチに関係するドライバで一般的なのは、ディスプレイ・ドライバとタッチスクリーン・ドライバです。まずはこの2つを更新し、問題が解決されたかどうか確認してください(PCの再起動が必要かもしれません)。
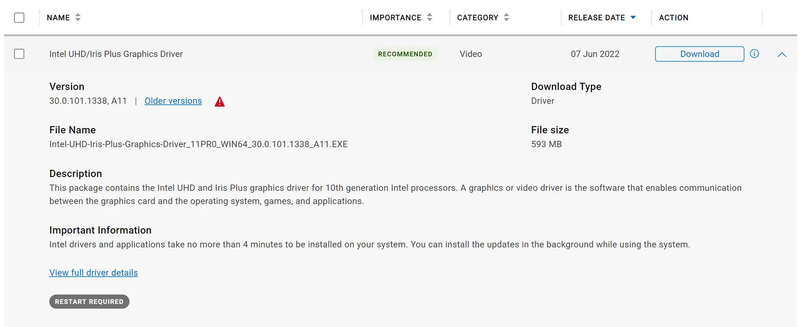
BIOSの最新版をインストールする
BIOSは、システムのメインボードに搭載されているファームウェア。BIOSが古いと、さまざまな問題が発生することがあり、残念ながらゴーストタッチもその1つです。
システムBIOSの更新は比較的簡単で、ドライバを更新するのと似ています。以下の手順に従って更新してください。
- PCメーカーのウェブサイトのサポートページにアクセスし、ドライバのダウンロード画面でBIOSを探す。
- BIOS最新版をダウンロードしたら、PCの電源が接続されていることを確認する。
- 開いているプログラムをすべて終了して、ファイルを実行する(作業中にPCの電源を切ったり、プラグを抜いたりしないよう警告される可能性がある。必ず守るように)。
- しばらくするとPCが再起動され、OSがスタートする前にBIOSの更新がはじまる。
- 更新されると、PCはいつも通り立ち上がり、ゴーストタッチが解消されたかどうか確認できる。
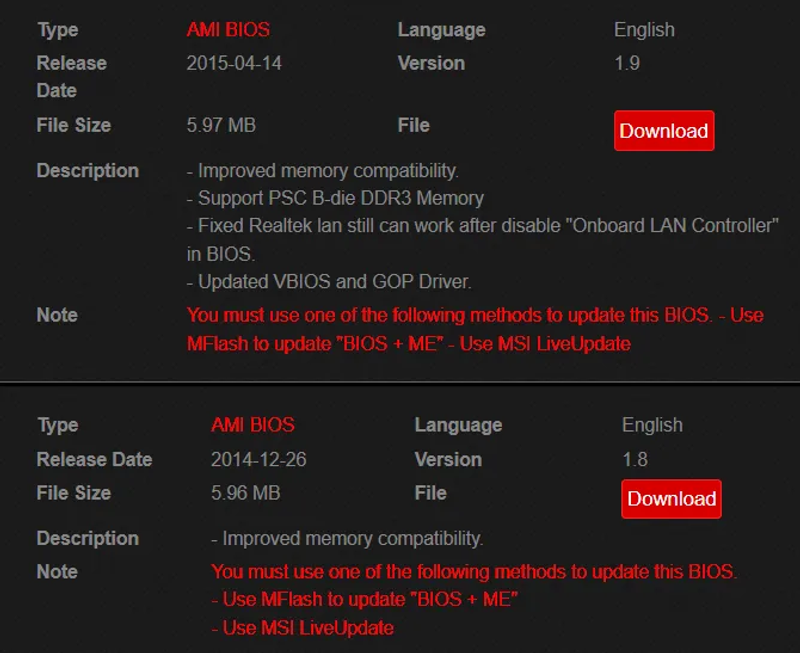
Windowsのデバイスマネージャーで、タッチスクリーン・ドライバを無効にする
症状がひどいと、PC操作はほぼ不可能です。ソフトウェア関連の解決策を試してもダメなら、残念ながら、問題はハードウェアがらみでしょう。
そうなると、PCを修理してもらう必要がありますが(保証期間中かどうか確認しましょう)、それまでの間、多少なりともイライラを和らげる方法はあります。
Windows PCでは、タッチスクリーンの有効・無効を切り替えることが可能。タッチスクリーンを無効にすれば、ゴーストタッチ問題もなくなります。無効にするには、以下の操作を行なってください。
- Win + Xを押して、表示されるメニューの中からデバイスマネージャーを選択する。
- ヒューマンインターフェイスデバイスを展開し、HID準拠タッチスクリーンを見つける。
- HID準拠タッチスクリーンを選択した状態で右クリックし、メニューからデバイスを無効にするを選択する。HID準拠タッチスクリーンが複数表示されている場合は、それぞれ同じように無効にする。
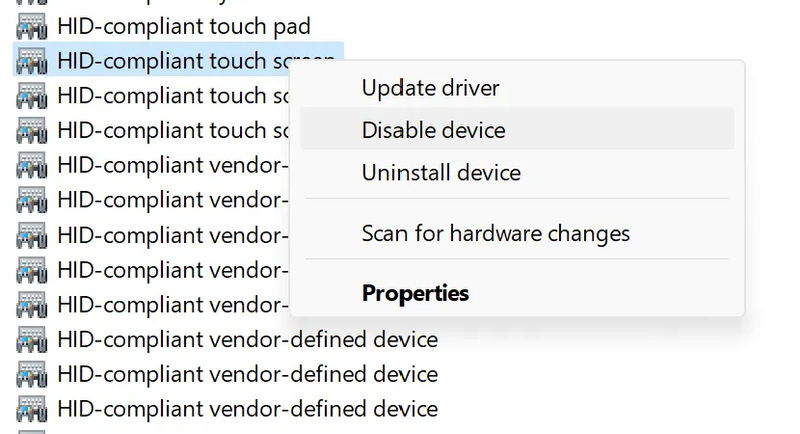
これで、タッチスクリーンはまったく使えなくなります。ゴーストタッチの問題もなくなるので、修理するまで、ゴーストタッチに煩わされることなくPCを使うことが可能に。
タッチスクリーンを再び有効にするには、上の手順を行なって、HID準拠タッチスクリーンのメニューから、デバイスを有効にするを選んでください。
ゴーストタッチ問題は解決できる
ゴーストタッチが発生すると、ストレスがたまりますし、生産性に影響する可能性もあります。原因を調べて解決するのは比較的簡単なので、やり方さえわかれば、この面倒な問題を自力で解決できるはずです。
原因がハードウェアの不具合という重症なケースでは、タッチスクリーンを無効にしてしまいましょう。そうすれば、修理してもらうまでの間も、PCを使い続けることができます。
Original Article: Ghost Touches on Your Windows Touchscreen Computer? Here’s What to Do by MakeUseOf