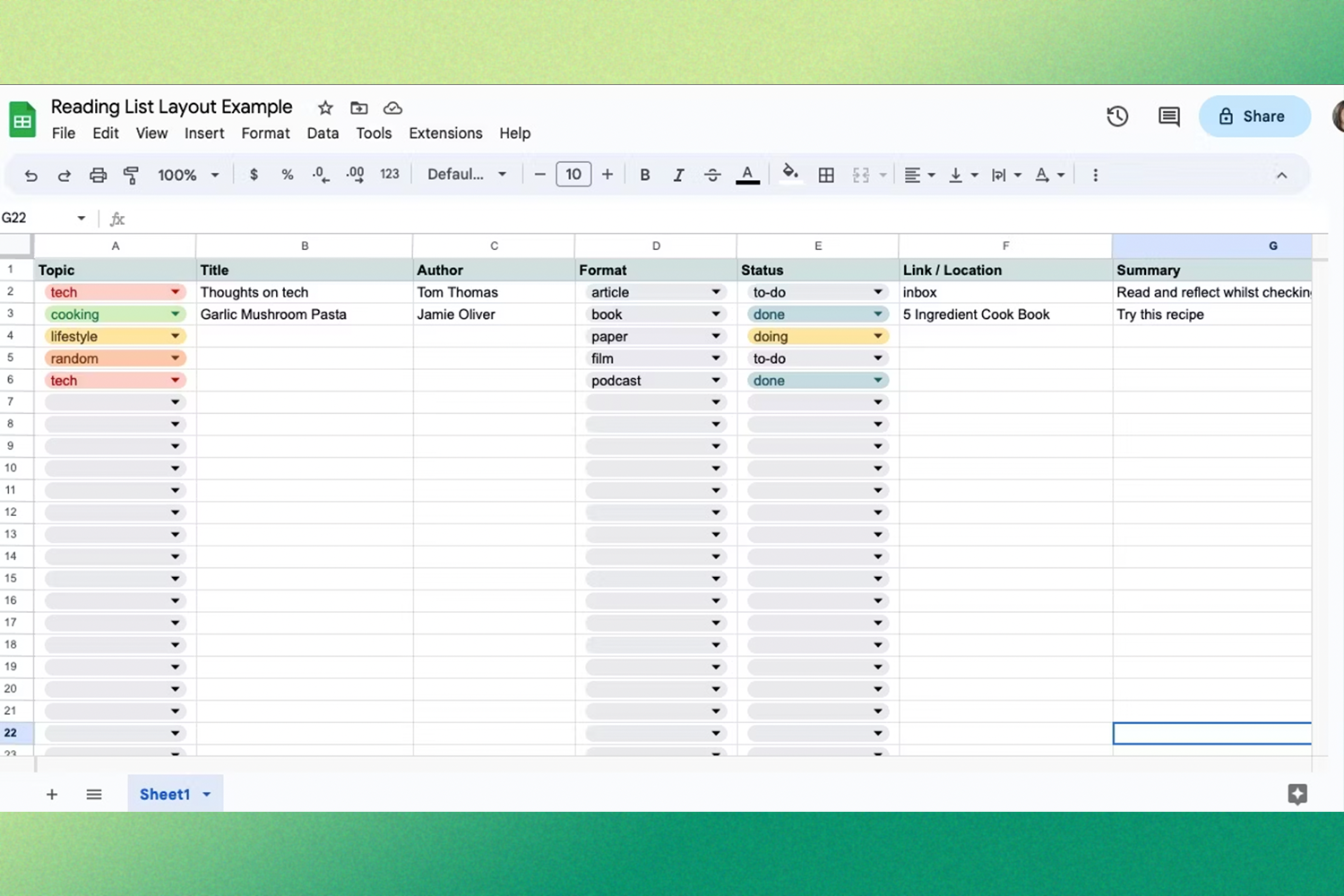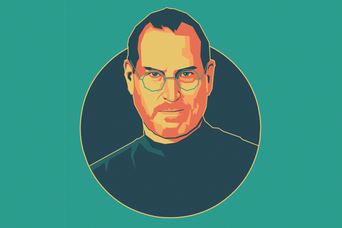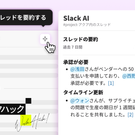今どきの読書リストは、テキストや紙のものばかりでもありません。
観たいもの満載のマルチメディアのプレイリストと言ったほうがいいかも。ネット記事、動画、ポッドキャスト、映画など、山ほどあって忘れないようにするのも至難の業ですね。
でも、読書リストの作成自体が負担になってしまうのは考えもの。
そんなときは、読みたいものの詳細をGoogleスプレッドシートに簡単に落とし込んで一元管理すれば解決です。
では、Googleスプレッドシートで読書リストを管理するには? その方法をご紹介します。
読書リスト用Googleスプレッドシートのテンプレート
読書リストのいちばんの目的は、ぱっと見ですべてを把握できることです。
読みたいものがすぐ見つけられ、後日それについて調べたり書いたりするときに詳細をすぐ取り出せるのがメリット。それには、各アイテムに関する基本情報を記載しておくことです。
まず、シートの見出し行に次の項目を作成します。
- トピック・科目名:テーマ、科目番号など
- 題名:アイテムの名前
- 著者:執筆した人の名前
- 形式:媒体の種類
- 状態:進捗を記入
- リンク/場所:アイテムへのリンク、保存場所など
- 概要:簡潔な記述
- メモ:Googleドキュメントへのリンク。これを共有する方法もいろいろあります。
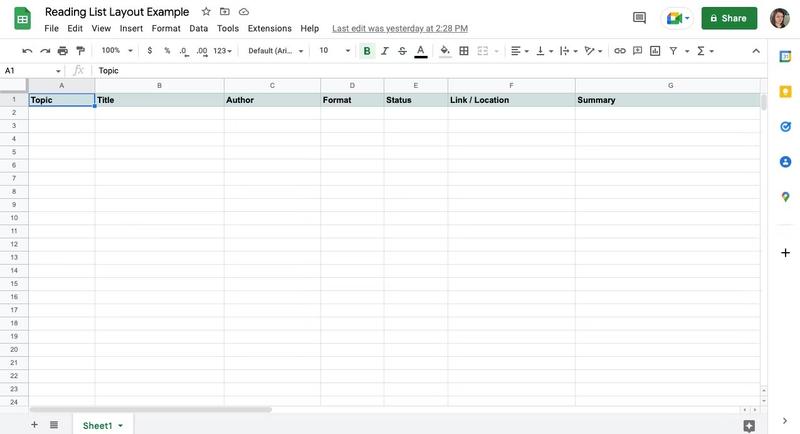
学習方法は人それぞれ。ご自身の使いやすいように決めてください。
そのほか、学習に役立つ項目があれば追加しましょう。たとえば、出版社名や発行年月日、 書きとめておけばあとあと便利になる詳細など。ほかにも項目を追加してかまいませんが、あとで必ず使える情報に絞りましょう。
※シートの見出し行を固定するには、見出し行をクリック、[表示]>[固定]>[1行]を選択します。
プルダウンメニューを追加、読書リストを色分けする
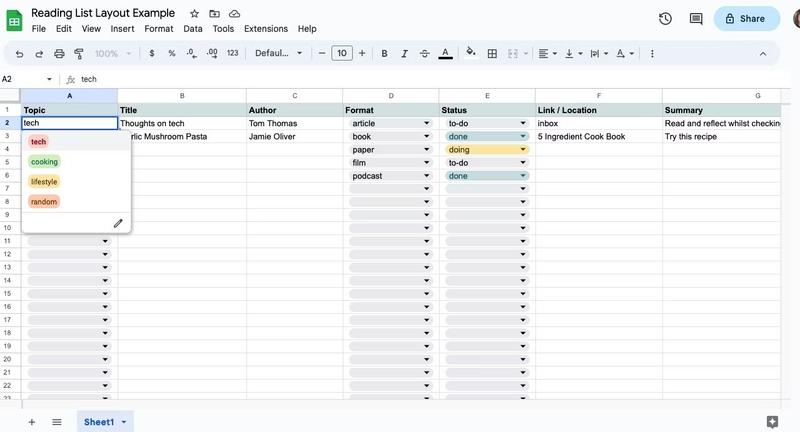
シート上級者でなくても Googleスプレッドシートにプルダウンメニューを追加してデータに整合性をもたせるのは簡単です。
やり方は簡単。トピック、形式と状態の列をプルダウンメニューにするのがおすすめです。
プルダウンメニューをつくるには
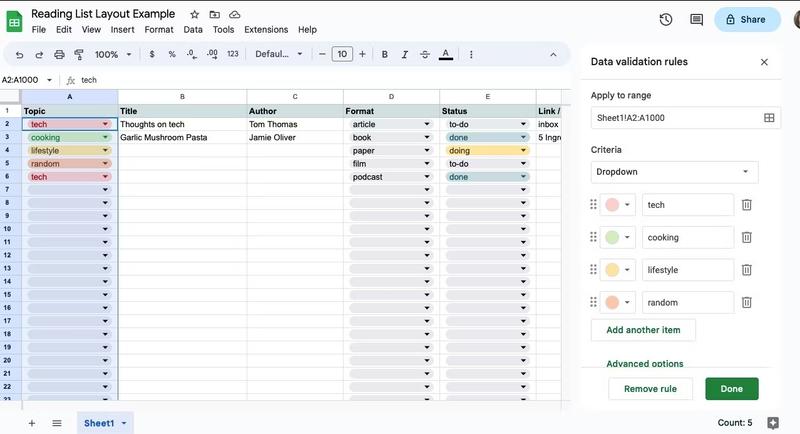
- トピックの列をハイライト。
- キーボードでCommandまたはCTRLを押したまま、見出しのセルをクリックしてこのセルのみ、ハイライトを消します。
- マウスかトラックパッドで右クリック、または上のメニューで[挿入] を選択。
- [プルダウン]をクリック。サイドバーが表示される。
- トピックとして使いたい文字列を追加。[別のアイテムを追加]をクリックするか、Enter/Returnキーでさらに文字列を追加できます。
- 文字列の左にあるプルダウンメニューを使ってトピックを色分けすると、見やすくなります。
- [完了]をクリック。
後日、変更を加えたい場合は、セルを右クリック、[プルダウン]を選択してください。サイドバーが再び表示され、トピックが編集できるようになります。
または、トップメニューから[データ]を選択して編集することも可能。[データの入力規則]を選択、一覧から編集したい規則を選択します。
読書リストを見やすくするには?
読書リストにアイテムを追加していくと、だんだん見にくくなってくることも。そんなときは、予想時間を項目としてシートに追加するのがおすすめ。
アイテムを読破するのにどれくらいかかるかを明記しておくことで、時間管理に役立ちます。読書時間が正確に把握できなくても、本のページ数かおおよその時間でもかまいません。
1冊を複数の部分に分けてアイテムにしておくと、進捗を把握するのに便利です。これといった決まりはなく、使い勝手のいいように設定しましょう。
進捗の一例を挙げると…
- 3/4 完了
- 75% 完了
- 75/100 ページ
- ほぼ完了!
読書をはじめるとき、どこから手をつけていいか迷ったら、いちばん苦手なトピック、難しいトピックからはじめましょう。
逆に、行き詰っていて楽勝なものが必要なら、手軽に読めるものをチョイスして数をこなしてもOKです。
1ページも読みたくない気分のときは、タイマーをセットするという手もあります。10分か15分ほどでセットしてみて、どれくらい読めるか試してください。気分が乗ってきたらそのまま続け、ダメなら一旦休憩をはさんでからまたトライしましょう。
Googleスプレッドシートで読書リストを管理するコツ
- 目についたらその都度、追加。アイテムは時間がたつと忘れてしまいがちです。
- 不要だと思った項目は削除。項目が増えると記入に時間もかかります。
- むやみに項目を増やさない。パッと見て把握できるのが本来の目的なので、ごちゃごちゃしていては本末転倒。
- 概要欄は自分だけのものなので、ちゃんと書こうとして時間をかけない。アイテムが記述できれば一文でもOK。状況がわかる簡潔なものを。
- [状態]の代わりにチェックを入れられるようにするには、シートのいちばん左に列を追加し、見出し行をクリック、[挿入]>[チェックボックス]と選択。
- リストは、常に最新状態に保つようにし、必要な情報のみを追加。こうしてシンプルに保つと、プランニングも短時間で可能です。
- Googleドライブに読書記録用のフォルダを作成し、一カ所で管理するのがおすすめ。読書中のアイテムと同じ名前をつけたGoogleドキュメントをドライブ内に作成し、シート内からリンクを張りましょう。
- 読書開始前にドキュメントを作成しておくのも一案です。
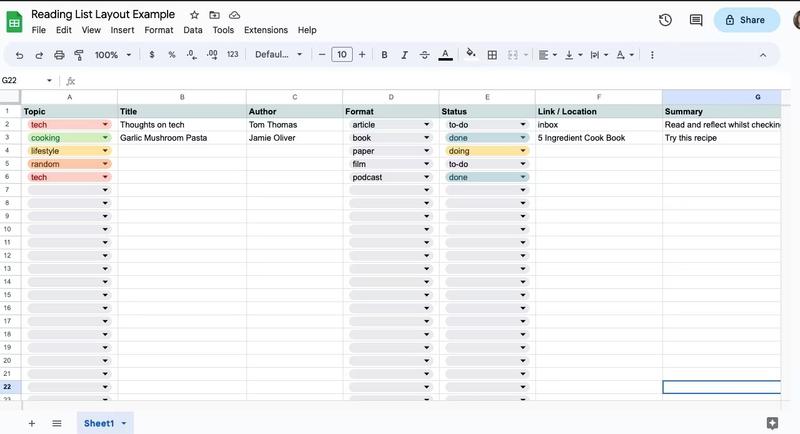
Googleスプレッドシートで読書リストをいつでも更新
忙しいと、読書まで手が回らないこともありますね。
簡単で、さっとアクセスでき、おまけに無償である Googleスプレッドシートは物事のトラッキングにはもってこい。
読みたかったものがさっと参照できて、書きとめたメモがのちに必要になったら取り出せるのは、かなり便利ですよ。
Screenshot: MakeUseOf
Original Article: How to Keep Track of Your Reading List With Google Sheets by MakeUseOf