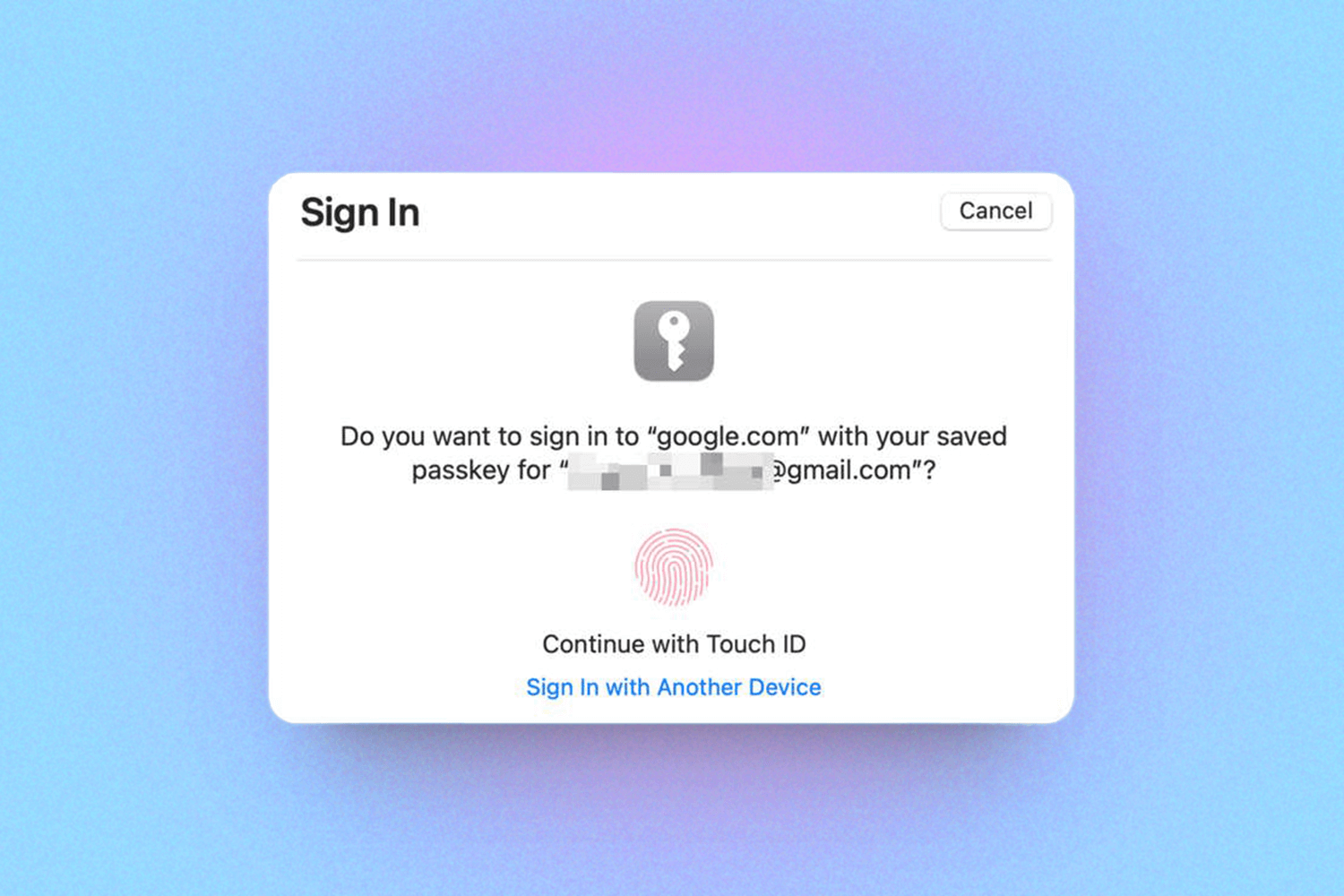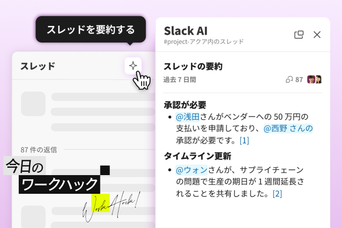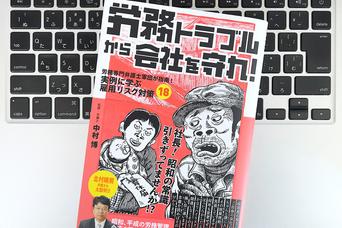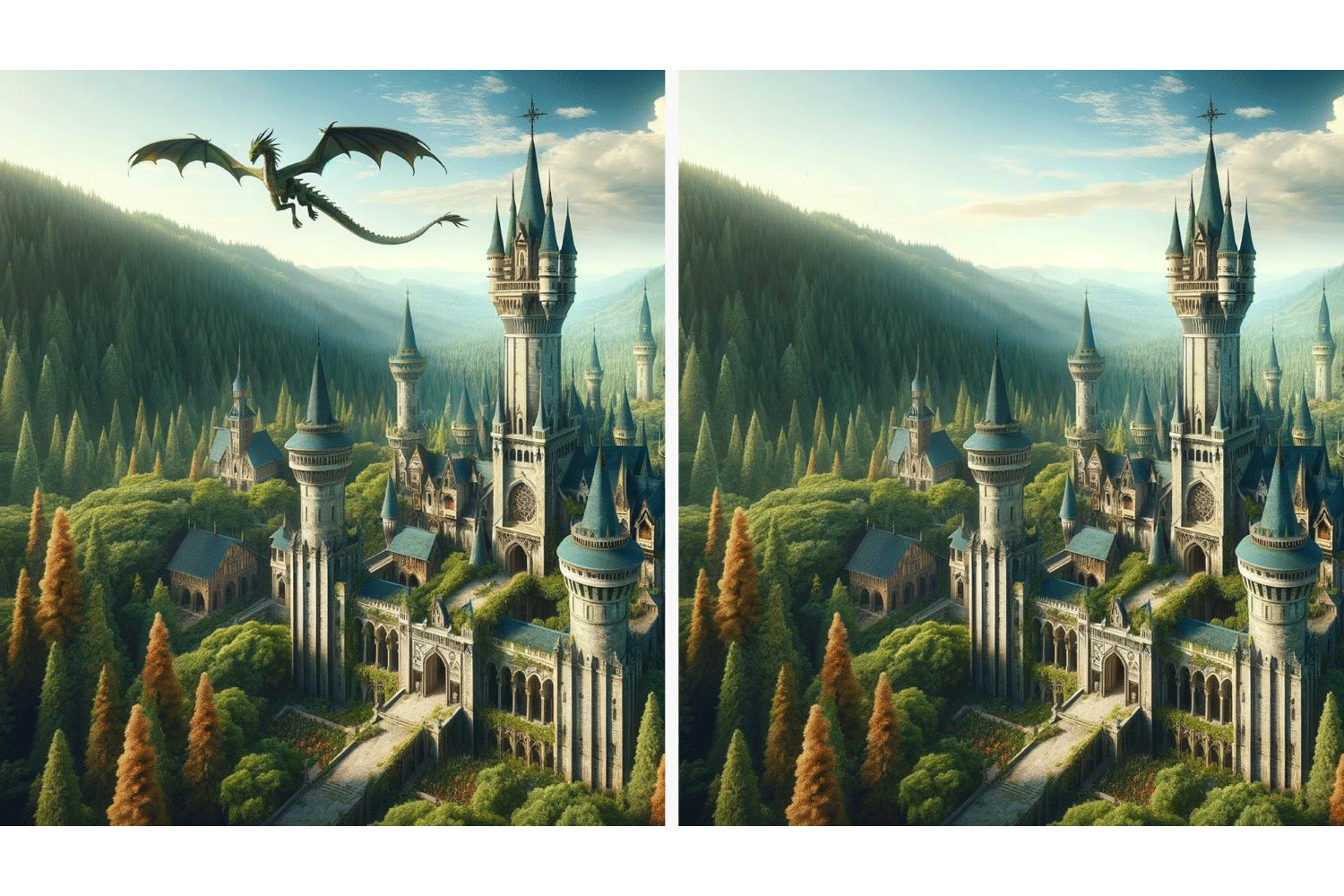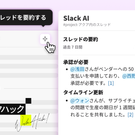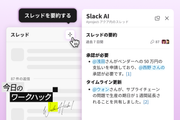すべてのAppleユーザーが、シームレスなログイン機能を使えるように。
Appleは、iOS 16とmacOS Venturaから「パスキー」に対応しています。この新しい暗号化された鍵は、iCloudキーチェーンに直接追加することができるので、暗号化されたまますべてのAppleデバイスで同期されます。
サービスやアプリ、Webサイトがパスキーに対応していれば、パスワードやSMSの二段階認証、認証アプリなどがなくても、暗号鍵を生成して自分のアカウントにログインすることができます。
今回は、iCloudキーチェーンですべてのデバイスでパスキーを使う設定方法をお教えします。
Appleのエコシステムでのパスキーの仕組み
業界標準規格のパスキーは、パスワードよりもはるかに安全で、使いやすいです。
これまで、FIDOアライアンス(Apple、Google、Microsoftなどで構成されている)がパスキーの実装に向けてどのように動いているかを紹介しました。
簡単におさらいすると、パスキーとは生成されたデバイス固有の暗号化された鍵です。デバイスに保存されている鍵と、アカウントのあるサービス側が保存している鍵の2つが、ペアになって動作します。パスキーは、特定のデバイスと特定のアカウントの組み合わせでのみ機能するので、フィッシングやそのほかの詐欺や攻撃のリスクがなくなります。
AppleデバイスのSafariでパスキーを生成したら、そのパスキーはユーザーのiCloudキーチェーンアカウントに直接保存されます。つまり、そのパスキーは、そのユーザーがiCloudにサインインしている、すべてのAppleデバイスで機能するということです。
AndroidやWindowsデバイスのように、デバイスごとにパスキーを再生成する必要がありません。ただし、ChromeやEdgeのようなサードパーティのブラウザを使っている場合、そのパスキーは機能しない、というのは注意が必要です。そのようなブラウザを使う場合は、新しいパスキーを生成するか、iPhoneのカメラでQRコードをスキャンして認証する必要があります。
これで、パスキーの仕組みはすべてわかったと思いますので、次はパスキーの設定方法をお教えしましょう。
厳密な手順は、Webサイトや使うアプリによって違います。現在、PayPalやBest Buyなど多くのWebサイトがパスキーに対応しており、さらに対応する企業が日々増えています。このプロセスを容易にするために、Googleなどユーザーにバックアップとしてパスワードの使用を認めている企業もあります。(ただし、これは暫定的なツールにすぎません)
iPhoneとMacでパスキーを作成する方法
まず最初に、自分のiPhoneがiOS 16以降、MacならmacOS Venturaにアップデートされているかを確認してください。次に、「設定 > パスワード > パスワードオプション」から、iCloudキーチェーンとパスワードの自動入力を有効にする必要があります。
新しいサービスに登録したら、直接パスキーを使い始めることができます。iCloudキーチェーンが、あなたのためにすべてやってくれます。パスワードを作成する必要もありません。
同じく、すでにアカウントを持っている場合は、アプリやWebサイトのアカウントの設定に行き、パスキーを追加するオプションを探してください。
たとえば、iCloudキーチェーンの同期機能を取り入れるなど、今のところパスキーの受け入れが一番うまくいっているので、Googleを例にあげて説明しましょう。
新しいGoogleアカウントに登録した時にパスキーを作成したり、Googleアカウントの「セキュリティ > パスキー」に新しいパスキーを追加することができます(そのページのリンクはこちら)。ここで、ポップアップ画面の「パスキーの作成」をクリックして、「次へ」をクリックしてパスキーを作成します。
パスキーを作成するiCloudキーチェーンのポップアップが表示されます。「次へ」ボタンをタップして、iPhoneのFace ID、もしくはMacのTouch IDを使ってスキャンします(代わりにパスワードを使うこともできます)。
「完了」ボタンをタップします。一度iCloudキーチェーンのパスキーを作成したら、自分のすべてのデバイスに同期されます。どのアカウントでも、パスキーのページでパスキーの削除、やり直し、新規追加ができます。
パスキーを作成したら、使うのは簡単です。
まず自分のGmailにログインします。Googleは、あなたのアカウントがパスキーと連携されていることを知っているので、「次へ」ボタンをクリックして、デバイスのFace IDかTouch IDで認証しましょう。
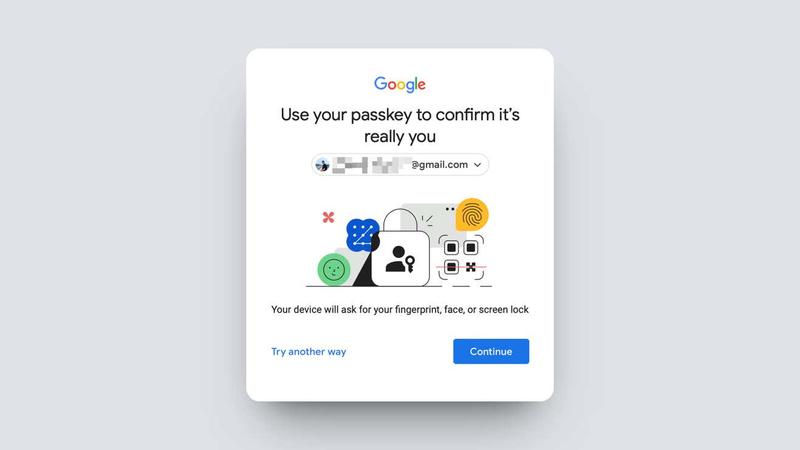
認証が完了したら、ログインされます(ほんの数秒しかかかりません)。別のブラウザでログインしている場合や、一時的に普段使わないパソコンからログインしたい場合は、Googleが対応している、パスキーの複数のデバイス認証機能を使うことができます。
ログインページで自分のメールアドレスを入力した後、パスキーを求められたら、「別の方法を試す」を使います。ここで独自のQRコードが表示され、「自分のパスキーの使用」を選択します。
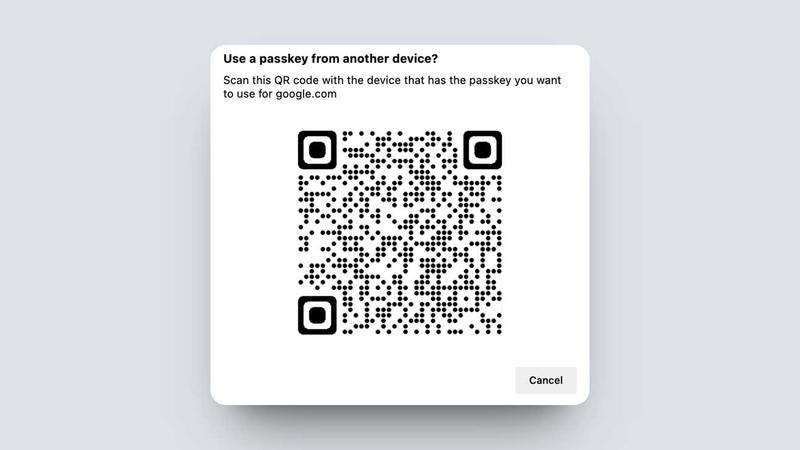
自分のiPhoneのカメラでQRコードをスキャンしてください。セキュリティ機能として、Bluetoothの近接性を利用しているので、Bluetoothを有効にしている場合のみ機能します。
QRコードをスキャンしたら、「パスキーでサインイン」をタップします。ここでiCloudキーチェーンのポップアップ画面が表示されます。「次へ」をタップして、Face IDで認証すれば、ログインできます。
パスキーは、ログインしているデバイスに追加することはできないので、一度ログアウトすると再度iPhoneで認証をする必要がある、というのは注意してください。