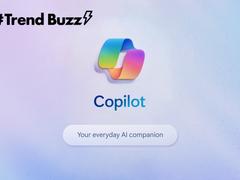Excelで行を固定すると、スクロールしてもヘッダーが表示されます。列が長くなってしまったとしても、重要なデータが見えなくなることがありません。
そこで、Excelで一番上の行や特定の行を固定する方法について説明します。
【今日のワークハックはこんな人におすすめ!】
- Excelで大量のデータを扱う仕事をしている人
- 複数のタスクをコントロールするようなプロジェクトマネジメントをしている人
今日のワークハック:Excelで行を固定すれば、仕事の効率も上がる
Excelでスプレッドシートの最初の行を固定フリーズする方法は以下のとおりです。
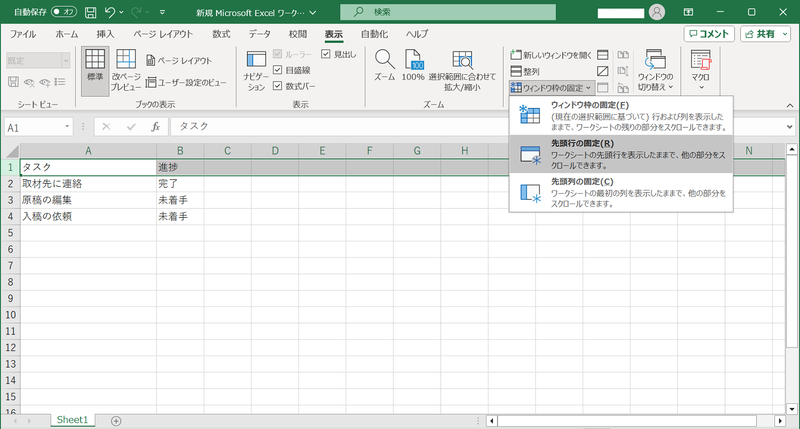
- Excelのシートで、「表示」タブに移動。
- 「ウィンドウ枠の固定」>「先頭行の固定」を選択する。
このようにExcelで行を固定すると、スプレッドシート内のどこをスクロールしても、その行は常に表示されたままになるので、注意しましょう。
Excelで特定の行を固定する方法
Excelで特定の行を固定するには、対象の行のすぐ下にある行を選択してから、「ウィンドウ枠の固定」オプションを使用する必要があります。
ただし、この操作を行なうと、選択した行の上にあるすべての行が凍結されることに注意してください。以下はその手順です。
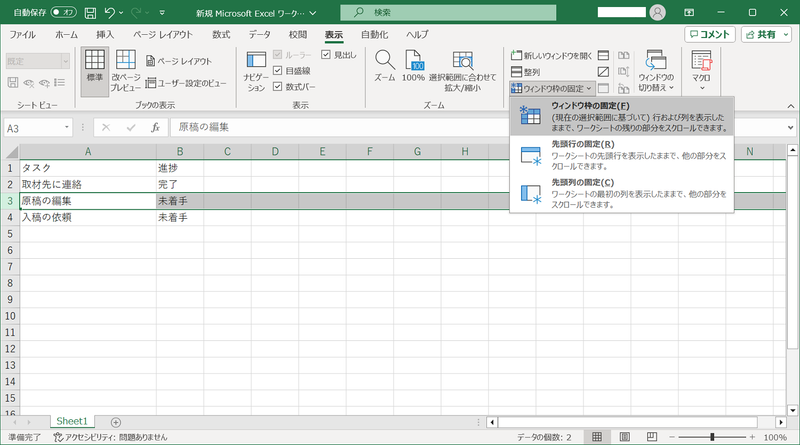
- 固定したい行を決め、その下の行を選択する。
- 「表示」タブ>「ウィンドウ枠の固定」>「ウィンドウ枠の固定」を選択する。
Excelで行の凍結を解除する方法
Excelで「ウィンドウ枠の固定」オプションを使用して行を凍結すると、「ウィンドウ枠固定の解除」オプションが使用できるようになります。このオプションにアクセスする方法は以下です。
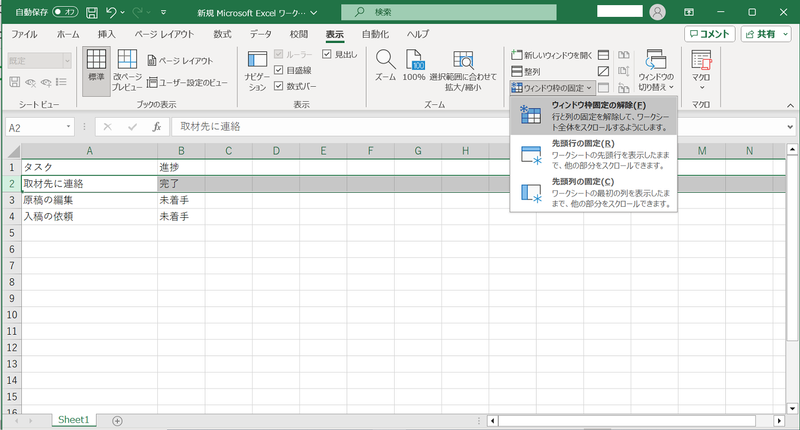
- 「表示」タブ>「ウィンドウ枠の固定」>「ウィンドウ枠の固定」を選択する。
行を凍結してワークフローを効率化
プロジェクトの管理、タスクの追跡、長いレポートの作成など、重要な行を固定することで、見やすさが向上します。
時間の節約になるだけでなく、膨大なデータを扱う際の効率もアップします。
連載「今日のワークハック」では、仕事が速く効率的にこなせる!ツール・アプリ・OSのショートカットや使い方、アイデアをお届けします。
Original Article: How to Freeze a Row in Excel by MakeUseOf