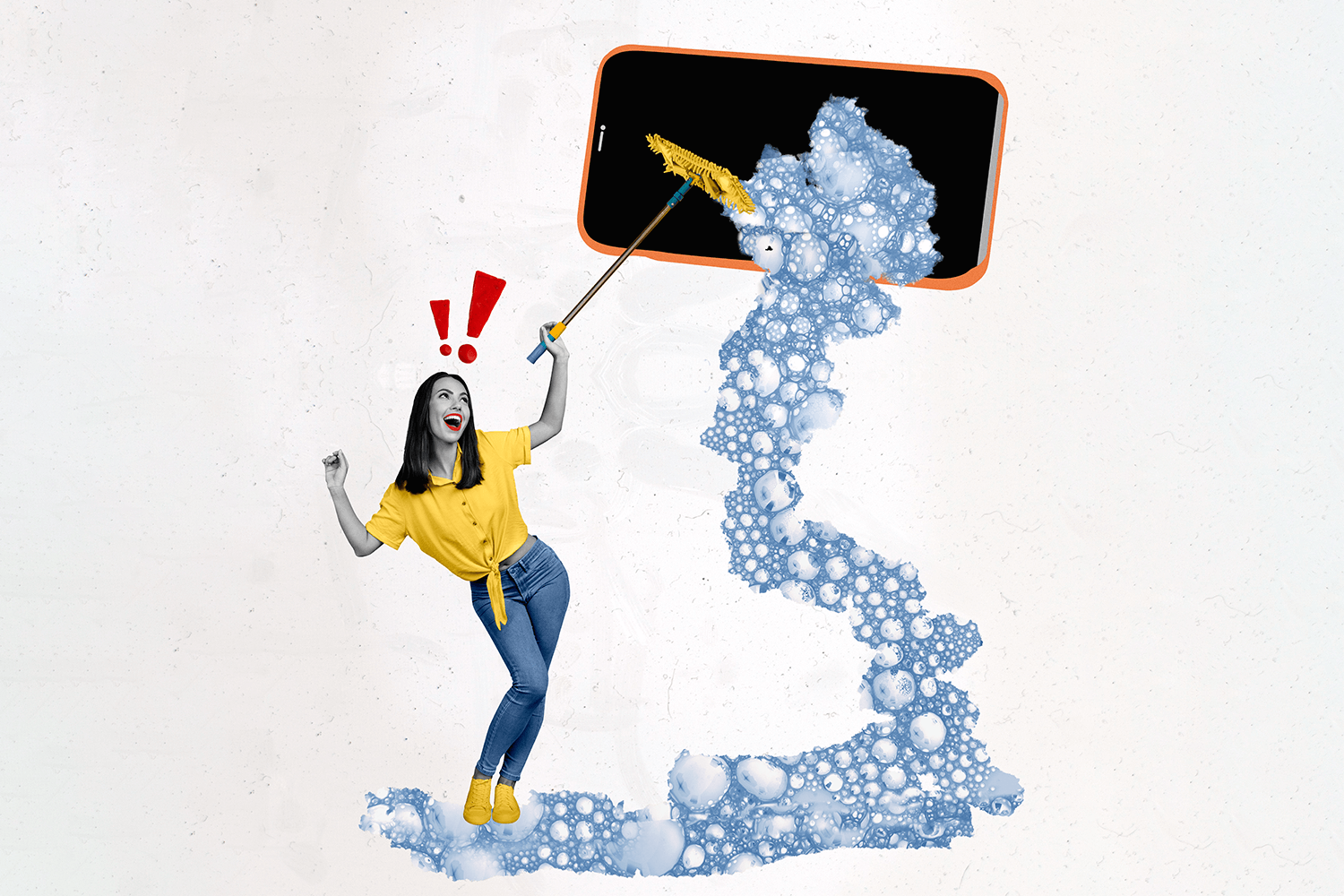アンドロイドのウェブブラウザは、可能な限り高速であろうとします。そのため、新しいウェブサイトにアクセスするたびに、常に小さなデータを保存しているのです。
そうすることで、あなたが再びそのサイトに戻ったとき、より速くそのサイトを表示できたり、ログイン情報を保存しておけたりと、サイトの機能のためにそれらのデータを活用できます。これが、クッキーやそのほかのデータをキャッシュに保存する主な役割です。
しかし、このデータは絶えず蓄積されていき、時間が経つにつれて、本来の役割とは逆に、システムを遅くしてしまいます。これは、Chrome、Firefox、Samsung Internet Browserなど、Androidで使っているどのブラウザにも言えることです。
だからこそ、ブラウザのキャッシュとCookieを定期的にクリアする必要があります。なぜなら、ほとんどの場合、それらに保存されているデータは不要なもので、それほど有用ではないからです。
この記事では、3つの主要なAndroidウェブブラウザ(Chrome、Firefox、Samsung Internet Browser)でキャッシュとCookieをクリアする方法を紹介します。ほかのブラウザをお使いの場合も、手順は似たようなものなので、参考にしてみてください。
1. Google Chromeのキャッシュ・Cookie削除
Android版Google ChromeでキャッシュとCookieをクリアするには、右上の3つの点をタップして「設定」を開き、「プライバシーとセキュリティ」までスクロールダウンします。「プライバシーとセキュリティ」までスクロールすると、「閲覧履歴データの削除」のオプションが表示されます。
閲覧データのオプションには、基本設定と詳細設定があります。どちらのオプションも、時間の範囲を「過去15分間」から「すべての時間」まで選択できます。基本設定では、閲覧履歴、Cookieとサイトデータ、キャッシュされた画像とファイルなどの閲覧データを消去できます。
詳細設定では、保存されたパスワード、自動入力フォームデータ、サイト設定などのオプションが追加されます。
クリアしたいデータを選択し、一番下の「データを削除」をタップします。
2. Mozilla Firefoxのキャッシュ・Cookie削除
Android版Firefoxでデータを消去するには、3つの点のアイコンから「設定」に進みます。
ここで、「閲覧データの削除」までスクロールダウンします。すると、「開いているタブ」、「閲覧履歴とサイトデータ」、「Cookie」、「画像とファイルのキャッシュ」、「サイトの許可設定」、そして最後に「ダウンロード」を含む、削除する項目のリストが表示されます。
Chromeのように日付の範囲を選択することはできませんが、Firefoxでは簡単な数ステップでデータを削除することができます。
3. Samsung Internet Browserのキャッシュ・Cookie削除
Samsung Internet Browserでキャッシュをクリアするには、まずアプリの設定に行きましょう。右下の3本線の「メニュー」アイコンから見つけられます。
「個人の閲覧データ」に移動し、続いて「閲覧データの削除」を選択します。
「閲覧データの削除」メニューには、「閲覧履歴」「フォームと検索履歴」「Cookieとサイトデータ」「キャッシュされた画像とファイル」「パスワード」「自動入力フォーム」など、削除できる項目のチェックリストがあります。
削除したいものを選択し、一番下にある青い「データを削除」ボタンを押してください。
※Lifehacker USより翻訳して掲載しているため、一部、設定項目の名称などが異なる場合がございます。