iPhoneを使うと、とてもきれいな写真が撮れますが、画像をチェックするには十分な画面サイズではありません。
Macユーザーであれば、iPhoneからデータをMacに共有する方法はたくさんありますし、それを今さら説明するまでもないでしょう。
Windows PCを使用している場合でも、画像をデスクトップデバイスに転送する方法はいくつもあります。今日は、その方法を見ていきましょう。
1. ファイルエクスプローラーを使ってiPhoneからPCに写真を転送する
iPhoneからWindows PCに写真を転送するもっとも簡単な方法は、Lightningケーブルで接続し、ファイルエクスプローラーを使用して写真をコピーすることです。
- iPhoneをUSBでPCに接続します。
- iOSデバイスのロックを解除し、「許可する」または「信頼する」をタップします。
- PCで、ファイルエクスプローラーを開き、サイドバーで「Apple iPhone」を選択します。
- 「内部ストレージ」→「DCIM」をダブルクリックしたら、iPhone上で月次フォルダーに分類されているすべての写真を見つけましょう。
- 1つの画像(または「Ctrl」キーを押しながら複数の画像)を選択し、右クリックして「コピー」を選択。
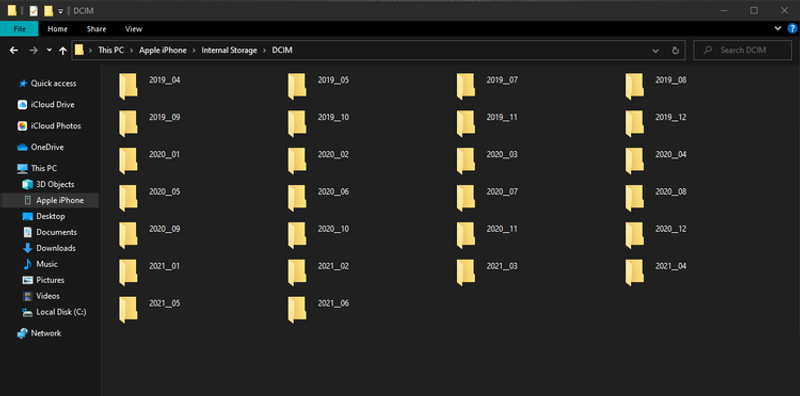
次に、PCの別の場所を右クリックして、「貼り付け」を選択します。
必要に応じて、個々のフォルダーや複数のフォルダー(またはDCIMフォルダー全体)をPCにコピーすることもできます。
写真がiPhoneのHEIC(High Efficiency Image Container)形式でコピーされる場合は、iPhoneの「設定」を開き、下部にある「写真」→「自動」を選択。
これにより、iOSは転送プロセス中に写真を互換性のあるJPEG形式に変換するように求められます。
2. 写真アプリを使用してiPhoneからPCに写真を転送する
Windows 10をインストールしたPCを使用している場合は、写真アプリを使用してiPhoneから画像をインポートできます。
これは画像をコピーする非常に便利な形式であり、後続の転送で同じものを重複して作成する心配がありません。
- USBでiPhoneをPCに接続します。
- iOSデバイスのロックを解除し、「信頼する」または「許可する」をタップします。
- Windowsの「スタート」メニューを開き、「写真」を選択します。
- 写真アプリの左上隅から「インポート」を選択したら、「接続されたデバイスから」を選択し、「インポートウィザード」が起動するのを待ちます。
- 画面上部のメニューで「すべてのアイテム」を選択して、iPhoneのフォトライブラリ内のすべてのアイテムを選択します。あるいは、インポートする画像を手動で選択します。
- デフォルトでは、写真アプリはWindowsユーザーアカウントの「写真」フォルダーに画像をインポートします。これを変更するには、「宛先の変更」を選択します。
- 「アイテムのインポート」をクリックして、画像をPCにコピーします。
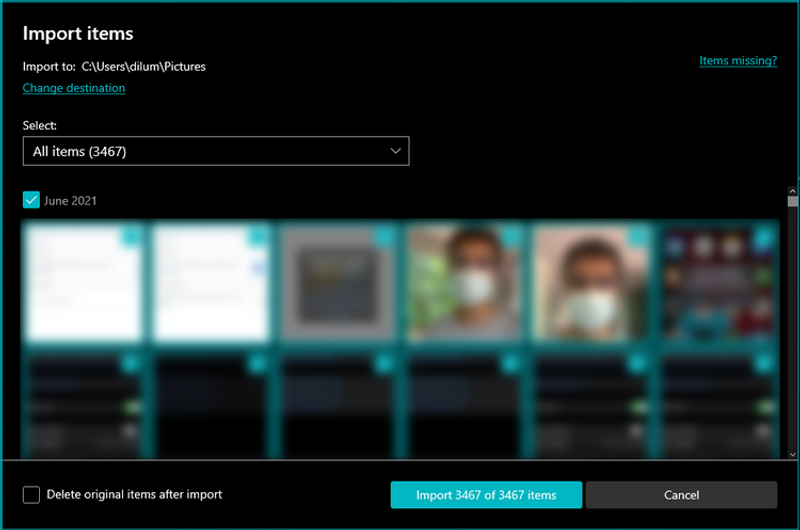
注:写真アプリが途中で写真のインポートに失敗したときは、手順を数回繰り返せば、最終的にPCがすべてをコピー。
すべての写真をインポートすることを選択した場合、次回は「前回のインポート以降」を選択すると、新しい写真だけをPCにコピーできます。
3. Windows用iCloudを使用する
iPhoneでiCloud写真を使用している場合は、Windows用iCloudアプリを介してPC上の写真にリアルタイムでアクセスできます。
- PCにWindows用iCloudをインストールします。AppleのWebサイトかMicrosoft Storeから無料でダウンロードできます。
- Apple IDを使用してWindows用iCloudアプリにログインします。
- 「写真」を選択したら、ほかのiCloudサービス(iCloudドライブなど)をアクティブにして、「閉じる」を選択します。システムトレイからWindows 用iCloudアプリを開くと、そのあとはいつでも追加の変更を加えることができます。
- 「ファイルエクスプローラー」を開き、サイドバーで「iCloud写真」を選択します。写真がディレクトリ内に一時的に表示されます。
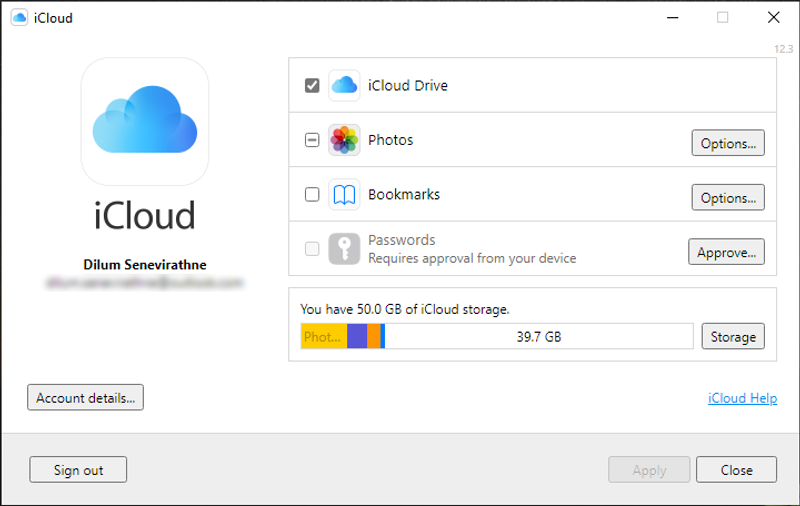
iPhoneでiCloud写真がアクティブになっていない場合、写真はWindows PCに表示されません。
これを有効にするには、iPhoneの「設定」アプリを開き、「写真」を選択して、「iCloud写真」の横にあるスイッチをオンにしましょう。
ただし、iCloudは無料プランの場合、空き容量が5GBしかありません。
すべての写真と動画をアップロードするには、iCloudストレージをアップグレードする必要があるかもしれません。
4. サードパーティのクラウドストレージサービスを使用する
iCloud写真以外にも、サードパーティのクラウドストレージサービスを使用してiPhoneの写真をバックアップして、PCでアクセスすることができます。
Googleフォトは、無制限の数の写真を保存できたので、以前は最適なオプションでした。
これは、iPhoneを含むほとんどのデバイスでは不可能ですが、まだ15GBの無料ストレージを利用できます。これは、ほかのストレージサービスと比べるとかなりの容量です。
Googleフォトを使用する方法は次の通りです。
- iPhoneにGoogleフォトをダウンロードします。
- Googleフォトを開き、「すべての写真へのアクセスを許可する」をタップしたら、Googleアカウントでログインします。
- 「ストレージセーバー」を選択して写真を低品質で(より少ないスペースを使用して)バックアップするか、「元の品質」を選択して元の品質でアップロードします。
- 「確定」をタップして、写真をバックアップします。
- GoogleフォトWebアプリを使用して、写真を表示し、PCにダウンロードします。
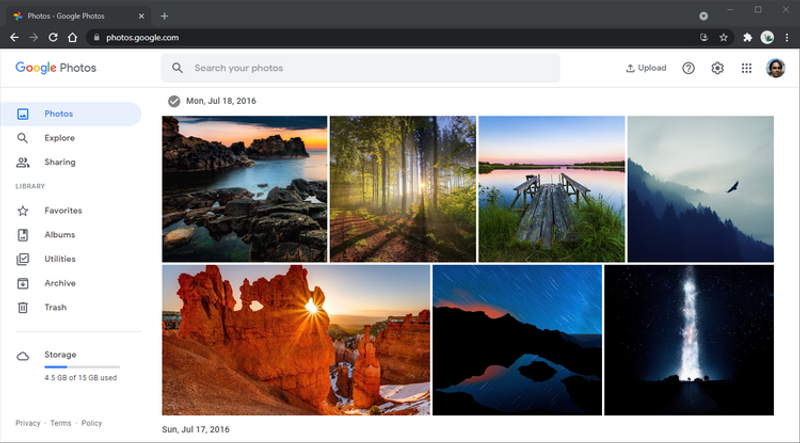
Amazon Primeをサブスクしているなら、Amazon Photosは、写真(動画は対象外)を無制限に保存できる最適な代替手段の1つです。
5. iMazingやCopyTransを使用する
iMazingやCopyTransなどのサードパーティのiPhone管理アプリは、iPhoneからPCに写真をコピーするための代替手段を提供します。
有料ですが、iPhoneに表示されるフォトライブラリを表示したり、アルバムごとに画像をインポートしたりするオプションがあります。
また、iPhoneのバックアップのスケジュール設定、メッセージの抽出、アプリの管理など、さまざまな追加機能にアクセスできます。
ただし、これらは有料なので、こうした高度な機能にアクセスする必要がない限り、使用することはほとんどありません。
たとえば、iMazingを使用する方法は次の通りです。
- Windows PCにiMazingをインストールします。
- USBでiPhoneをPCに接続します。
- 「iMazing」を開き、「iPhone」を選択します。
- 「写真」を選択します。
- 転送するアルバムまたはカテゴリを選択します。
- 「エクスポート」を選択します。
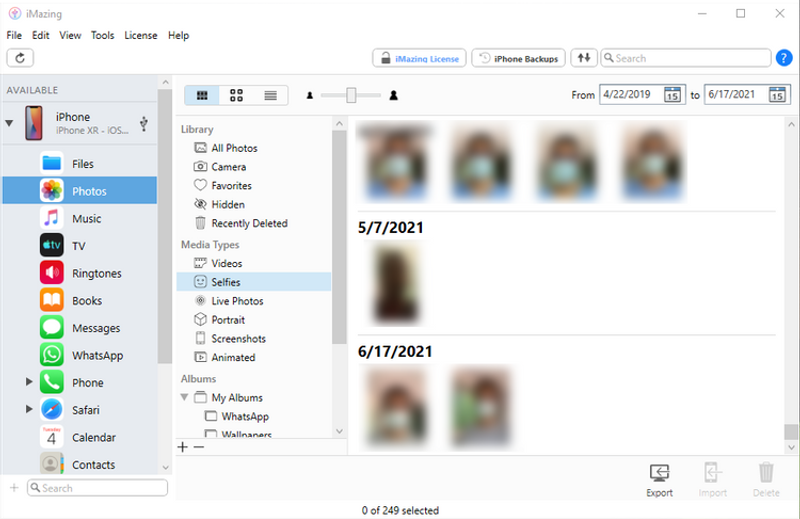
iMazingとCopyTransは、どちらも最大50枚の写真をエクスポートできる無料トライアルを提供しているので、思い切ってどちらかを購入するかどうかを決めやすくなっています。
ダウンロード:iMazing(無料トライアル後はサブスクが必要)
ダウンロード:CopyTrans(無料トライアル後はサブスクが必要)
──2021年7月25日の記事を再編集のうえ、再掲しています。
翻訳: 春野ユリ/Source: Apple, Microsoft, Google(1, 2), iMazing,CopyTrans
Original Article: How to Transfer Photos From iPhone to PC: 5 Methods by MakeUseOf




















