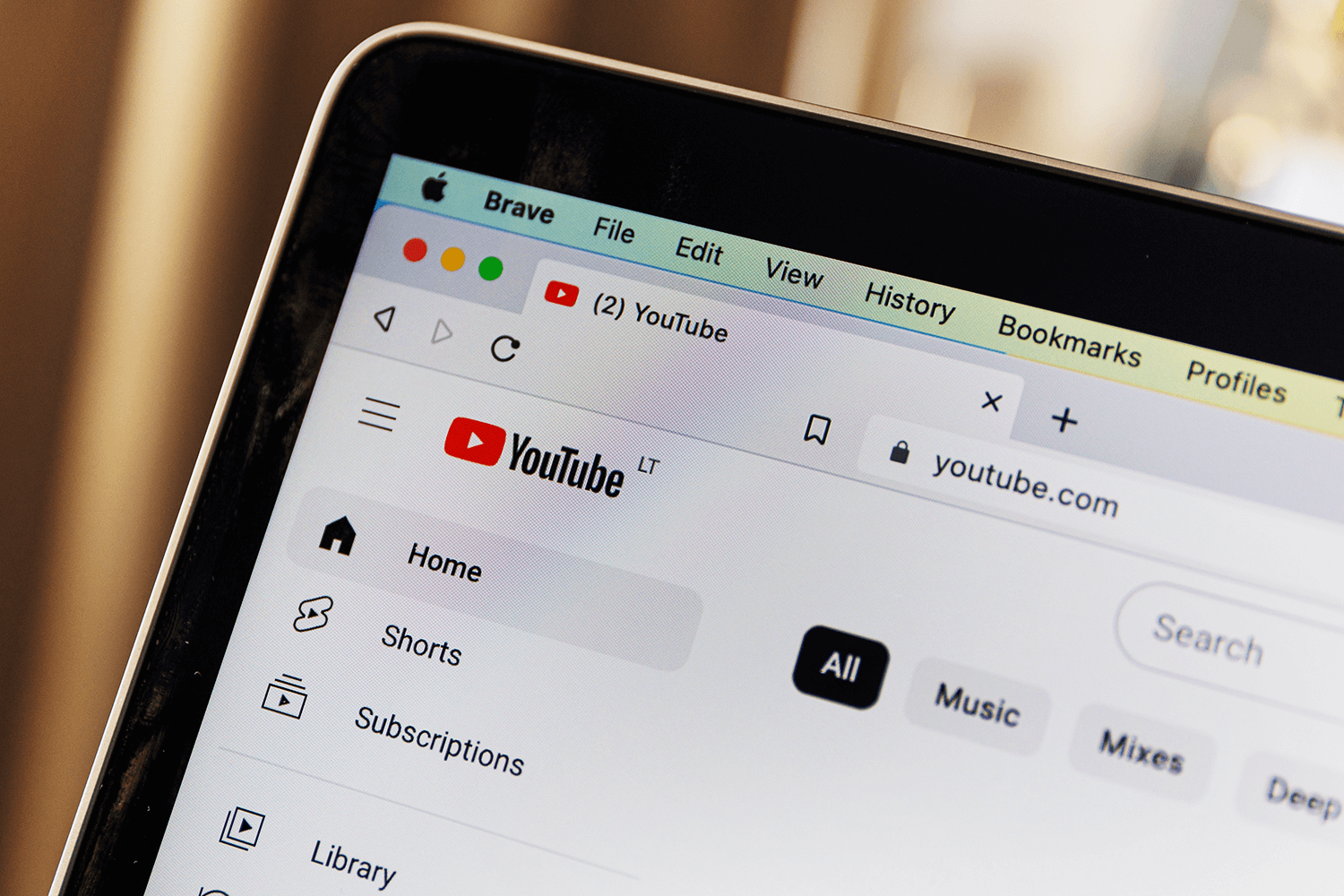GoogleはYouTubeの視聴履歴など、あなたに関する情報を利用して、あなたの興味を引くと思われるコンテンツを延々と提供します。コメディやかわいい動物の世界に何時間でもはまっていられる人なら、それでいいのかもしれません。
しかし、秘密にしておきたいことを検索したせいで、アルゴリズムがその話題に関するコンテンツを大量に提供するようになったとしたらどうですか?
あるいは、学校や仕事で動画を見なければならないのに、気になる動画が極めてつまらないものに埋もれてしまうとしたらどうでしょう。
YouTubeの視聴履歴の一部あるいは全部を削除すると、おすすめの動画フィードがぐっと良くなります。この記事では、YouTubeの視聴履歴を頻繁に削除した方が良い理由と、簡単に削除する方法をご紹介します。
視聴履歴を削除した方が良い理由
これまで述べてきたように、視聴履歴からYouTubeからより関連性の高いおすすめの動画を提供してもらうことができます。もちろん、この場合のメリットは、フィードの調整だけではありません。
YouTubeの視聴履歴は、あなたの習慣や関心事をGoogleに伝えるものであり、これを削除すると、Googleのデータソースがまた1つ制限されてしまいます。ただし、アカウントの設定により、3カ月、18カ月、36カ月以上前のものは自動的に削除されます。
また、自分のアカウントにアクセスできる他人に隠したいことがある場合も、視聴履歴を削除できます。もっとも、Googleを使ってしたことをすべてパスワードで保護するという方法もあります。
最後に、主にYouTubeを特定のトピックや動画を検索するために利用している場合、アルゴリズムによって推奨されるものは、ユーザー体験(ウェブマーケティングにおける重要な概念)に全く影響しないかもしれません。
しかし、無関係なテーマを削除することで、自分のプライバシーを少しは守ることができますし、ほかの視聴者に見られたくない検索結果を見られて恥ずかしい思いをしなくて済みます。
視聴履歴を削除する方法
YouTubeの視聴履歴を管理する場所はいくつかあります。ひとつは、YouTube.comに直接アクセスして、左側のサイドバーで「履歴」を選択する方法です。
右側のサイドバーの「履歴の種類」で「視聴履歴」のラジオボタンが選択されていることを確認しましょう。
視聴履歴は画面の中央に表示され、日付で分けられ、最新のコンテンツからはじまります。動画にカーソルを合わせて「X」をタップすると、その動画が履歴から削除されます。
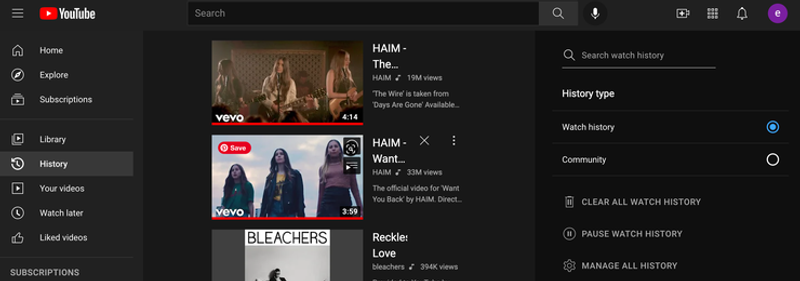
右側のサイドバーでは、削除したい具体的な動画を履歴から検索することができます。
また、視聴履歴はすべて消去することもできれば、一時的に停止することもできます。一時停止すると、再開するまで視聴したものが履歴に表示されなくなります。
YouTubeの履歴の設定は、myactivity.google.comでも。ここでは、Googleの検索履歴や位置情報の保存先を調整できます。「YouTube履歴」→「履歴を管理」とタップすると、動画の履歴を表示したり変更したりすることが可能になります。
最後に、モバイルアプリでも視聴履歴を編集することができます。
個々の動画を削除するには、画面下部の「マイページ」アイコンをタップ。マイページ画面が開き、これまでに視聴した動画が確認できマウ。。
動画を削除するには、タイトルの横にある縦に並んだ3つの点をタップし、「視聴履歴から削除」を選択します。あるいは、右上の「歯車マーク(設定)」アイコンをタップし、「設定」→「すべての履歴を管理」に進みます。
個々の動画を削除したり、履歴全体を消去したりすると、Googleアカウントにログインしているデバイス間で変更が同期されます。
──2022年2月4日の記事を再編集のうえ、再掲しています。
訳: 春野ユリ
Source: ZDnet, YouTube.com, Google