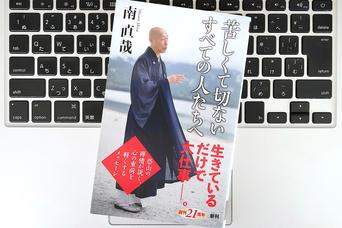ネットを見ていて、オフラインで読みたい記事や、ダウンロードしたい研究論文などを見つけて、あとで読みたいとき、どうしていますか?
手っ取り早くできる方法が、そのページをPDF形式で保存することです。
「あとで読む」用に、そのウェブページのURLをブックマークすることもできますが、そのページが削除されたり、内容が変更になったりするリスクが常につきまといます。
そこでこの記事では、デスクトップ版「Google Chrome」「Microsoft Edge」「Safari」を使ってPDFを作成する方法をご紹介します。
【今日のワークハックはこんな人におすすめ!】
- ネットで見つけた記事をオフラインで読みたい人
- ページの内容が変更される前に保存しておきたい人
- ブックマークではなく、より長期的な形で情報を保存したい人
今日のワークハック:ブラウザでPDFを作成し、あとで読み直す
「Google Chrome」でPDFを作成する方法
ChromeでページをPDFで保存する方法をご紹介します。
- 保存したいページで、ウィンドウの右上隅、プロフィール画像の隣にある、縦に3つの点が並んだメニューボタンをクリックする。
- ドロップダウンメニューから[印刷]を選択。
- 印刷のオプションを選択するポップアップウィンドウが表示される。
- 「送信先」を[PDFに保存]に変更する。
- あとは、右下に青く表示されている[保存]ボタンを押し、PDFを保存したい場所を選べば、操作は完了。
「Microsoft Edge」でPDFを作成する方法
- ブラウザを立ち上げて、保存したいページを開く。
- 次に、ウィンドウの右上隅にある、横に3つの点が並んだボタンをクリックし、表示されるドロップダウンメニューから[印刷]を選択。
- [プリンター]メニューの下にある[PDFとして保存]のオプションを選択し、パソコン内の保存したい場所を指定する。
「Safari」でPDFを作成する方法
- 保存したいページを選び、画面上のメニューバーから[ファイル]>[プリント]と選択。
- すると、ポップアップウィンドウが開き、印刷時のオプションが表示される。
- このウィンドウの左下にある[PDF]ボタンをクリックすると現れるポップアップメニューから、[PDFとして保存]を選択。
- 保存する場所とファイル名を選んだら、「保存」をクリックして、PDFファイルを保存する。
以上が、ブラウザでPDFを作成する方法でした。あとで読みたいページがあれば、試してみてください。
連載「今日のワークハック」では、仕事が速く効率的にこなせる!ツール・アプリ・OSのショートカットや使い方、アイデアをお届けします。