ビジネスにおけるコミュニケーションプラットフォームとして欠かせない「Slack」の使いこなし術を中の人に教えてもらう本シリーズ。Slackを日本で提供している株式会社セールスフォース・ジャパン カスタマーサクセス統括本部 プロダクトサクセス本部 Slackサクセスマネジメント部 部長・相川仁夫さん直伝の活用術をご紹介しています。
第3回目となる今回は、日々の業務のちょっとした手間をなくす2つの機能をご紹介。Slackを外部サービスと連携する「アプリ連携」と、特定の質問に対して自動で回答してくれる「カスタムレスポンス」の、2本立てでお届けします。
【今日のワークハックはこんな人におすすめ!】
- 細かくて煩わしい作業を減らしたい
- Slack上でいろいろなアプリの操作も完結させたい
- 必要な情報に即座にアクセスしたい
目次
▼前回はこちら
さまざまな作業をSlack上で完結!「アプリ連携」
Slackではアプリを連携して、さまざまな外部アプリの機能をSlack内で利用することができます。
日ごろ使っているサービスのアプリを追加しておけば、日常のちょっとした作業をSlack内で完結できるようになります。
アプリ連携の仕方
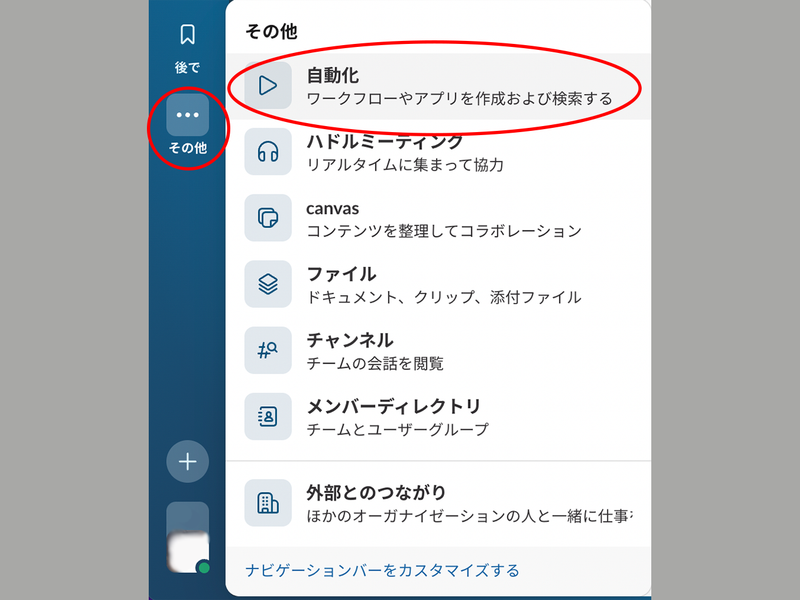
- サイドバーの「その他」から「自動化」を選択
- 「App」をクリック
- 右上の「Appディレクトリ」をクリック
- ブラウザでAppディレクトリ画面が表示されるので、カテゴリやアプリ名で追加したいアプリを検索
- 表示されたアプリのページを開き「Slackに追加」をクリック
たくさんのアプリがSlackと連携できますが、なかでもおすすめのものは次の3つ。
Google ドライブ:権限付与がSlack上で完了
「Google ドライブ」アプリでは、ファイルの共有リンクをSlackに投稿したときに、Slack上で閲覧やコメントの投稿を行なえます。
これは、Slackアプリ活用の定番なので使っている方も多いかもしれません。それ以外で、意外と知られていない便利な機能が、Slack上でのアクセス権限付与です。
Google ドライブ上のファイルをチームのSlackチャンネルで共有したときに、チャンネル内にそのファイルのアクセス権限を持っていない人がいた場合、Google ドライブアプリから管理者宛に自動で確認メッセージが届きます。
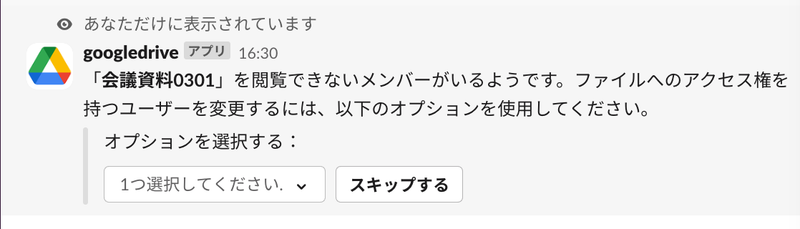
管理者がメッセージ内から付与する権限の種類を選ぶだけで、権限設定の変更が完了しますので、その都度Google ドライブに移動して設定変更を行なう必要がありません。
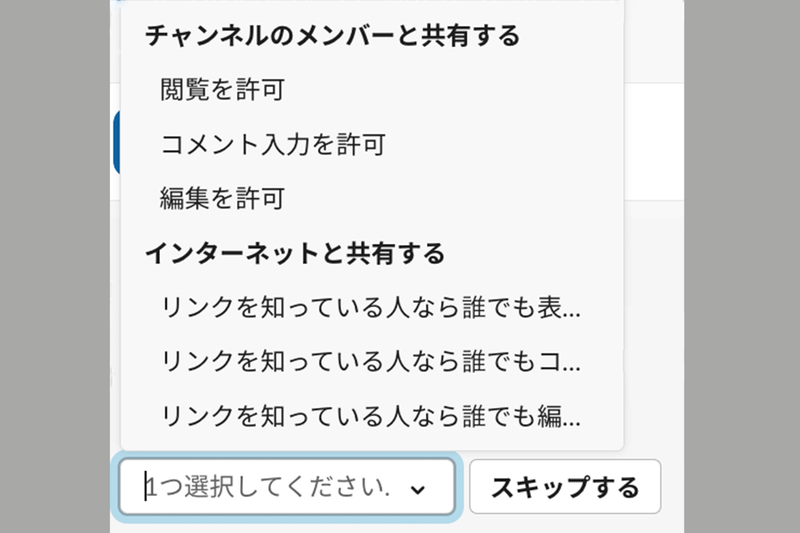
Zoom:ウェブミーティングの予定を自動で通知
「Google カレンダー」アプリと「Zoom」アプリをSlackに追加しておくと、オンライン会議への参加もスムーズになります。
Google カレンダー内にZoom会議のリンクの入った予定が追加された場合、会議時間になるとリンク付きのメッセージが届き、Slack上の参加ボタンからすぐにZoom会議に参加可能。
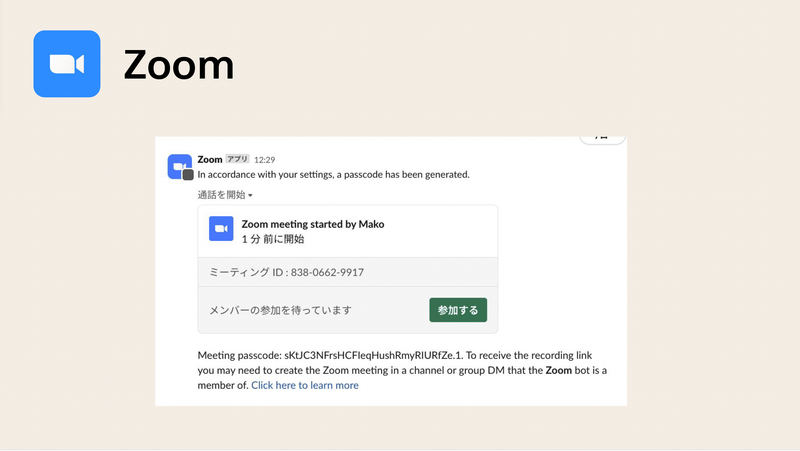
その都度カレンダーを確認したり、直前になって会議リンクを探したりする必要はなく、会議を忘れる心配もありません。
Workdayほか:Slack上から勤怠管理
さまざまな業務システムと連携できるのもSlackの便利なところ。
たとえば、退勤管理システムの「Workday」アプリでは、Slack上で自分の残りの有給休暇日数を確認したり、休暇を申請したりが可能。
管理者側もSlack上で申請の通知を受け取って承認や却下ができるので、その都度システムに移動することなく手続きを進められます。
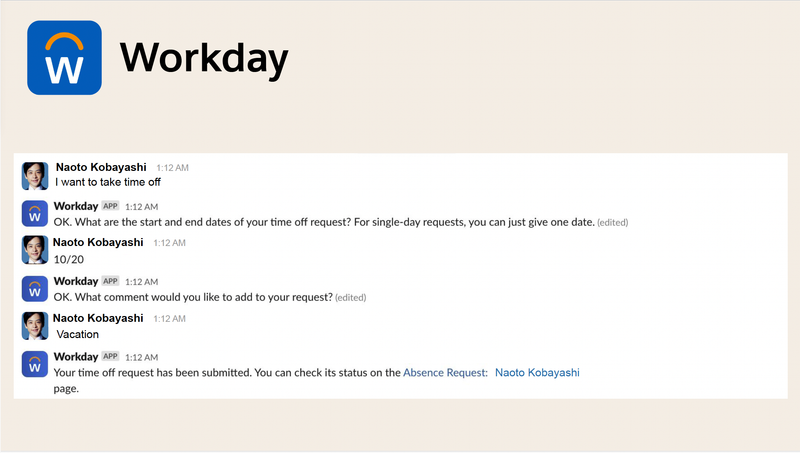
ほかにも、同じく退勤管理システムの「TeamSpirit」や「HRMOS勤怠」では、Slack上で出退勤の打刻や勤怠の申請、承認結果などの通知を受け取ることができます。
チーム内の小さな疑問をすぐ解消。「カスタムレスポンス」
アプリ連携は既存のサービスをより便利に使うためのものですが、チーム内の情報から必要なものにすぐアクセスしたいときに役立つのが「カスタムレスポンス」です。
これは、「Slackbot」とよばれる自動返信の機能を使い、あらかじめ用意したルールに基づいて回答を行なうもの。
これを活用することで、チャットボットのように知りたい情報にその場で返答してもらうことができます。
たとえば、「社内のWi-Fiの情報」や「会議室ごとの定員」「有給休暇の申請方法」といった、いつも覚えている訳ではないものの、絶対に必要なタイミングがある情報などに使うと効果的。
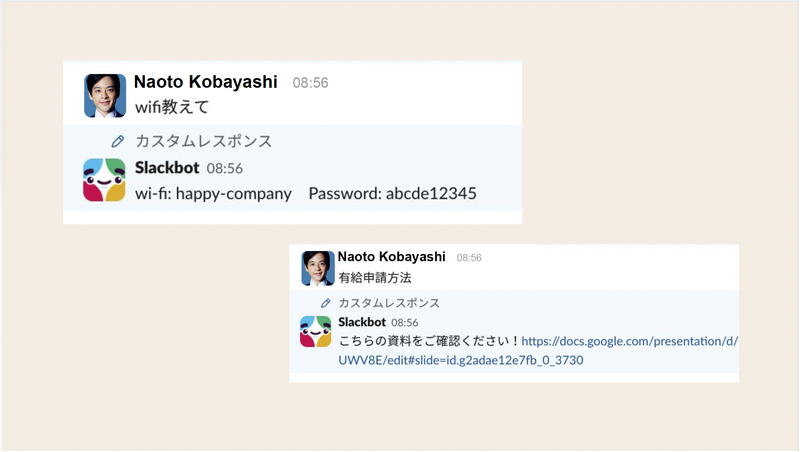
想定される質問と回答のセットを登録しておくことで、そのワークスペース内で当てはまる質問が投稿されたときに、自動で返信が行なわれます。
質問のバリエーションを複数設定したり、回答に関連資料のリンクをつけたりもできるので、担当者が毎回同じ質問に答えたり、何度も同じ資料を探したりする手間が省けます。
カスタムレスポンスの設定方法
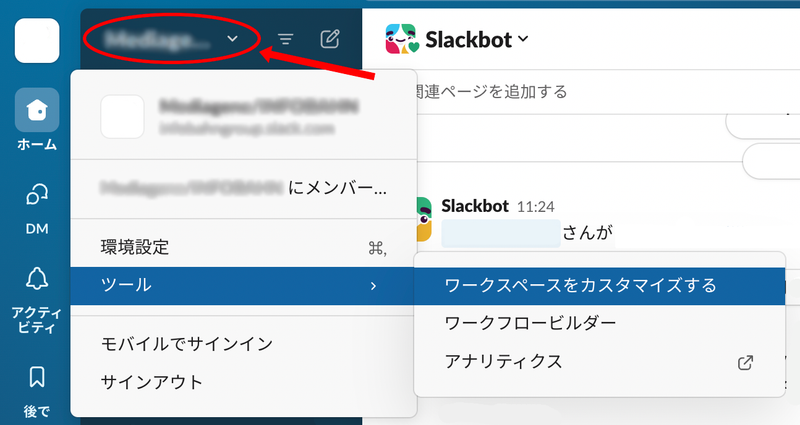
- 左側、チャンネル一覧のカラム上部にある(ワークスペース名)をクリック
- 「ツール」をクリック
- 「ワークスペースをカスタマイズする」をクリック
- ブラウザで「ワークスペースのカスタマイズ」画面が表示されるので、「Slackbot」タブをクリック
- 「+新しいレスポンスを追加する」をクリック
- 質問と返信を入力して「保存する」をクリック
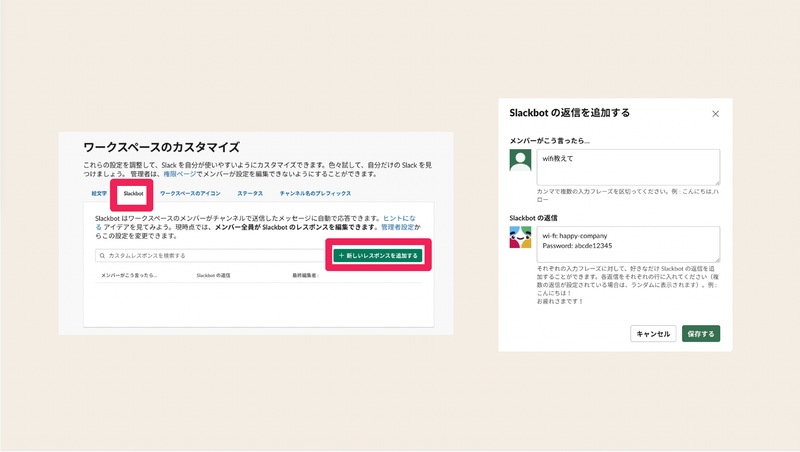
複数の回答をランダムに表示することもできるので、「おすすめのランチは?」という質問に対して、社員食堂のおすすめメニューからランダムで返答するといった、遊び心のあるBotをつくることも可能です。
アプリ連携やカスタムレスポンスを使うと、日々の小さな手間から開放されるようになります。ひとつひとつは些細な作業でも、積み重なれば大きな違いになるはず。
最終回となる次回は、作業をより効率化するために役立つ「ワークフロー」機能の使い方をご紹介します。
▼ほかの記事はこちら
【今日のワークハックを教えてくれた人】
相川 仁夫さん
2020年1月よりSlack Japan株式会社 カスタマーサクセス部部長に就任、2023年2月からは株式会社セールスフォース・ジャパン カスタマーサクセス統括本部 プロダクトサクセス本部 Slackサクセスマネジメント部 部長として、日本のお客様におけるSlackの活用と価値創出を支援するチームを指揮する。
連載「今日のワークハック」では、仕事が速く効率的にこなせる!ツール・アプリ・OSのショートカットや使い方、アイデアをお届けします。
Source: Slack



















