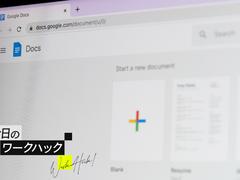Excelでスクリーンショットを撮るのは簡単です。
しかし、シートに貼り付け、そのデータを変更したら、画像のデータも自動的に更新される方法を知っていますか?
Excelの隠れたカメラ機能で、データとリンクした画像を作成できます。複数のシートからデータを一箇所に集めておきたいときに便利です。その方法をご紹介します。
注意:これはExcelの「挿入」タブの「図」の中にある「スクリーンショット」機能ではありません。スクリーンショット機能は、画面の画像を撮ることができますが、カメラ機能で撮る画像のようにデータとリンクさせることはできません。
【今日のワークハックはこんな人におすすめ!】
- Excelでスクリーンショットをよく撮る方
- Excelで多くの数字を取り扱う方
今日のワークハック:複数のデータを一箇所で管理するスクリーンショットの使い方
Excelでカメラ機能を有効にする方法
Excelのカメラ機能は隠れた機能です。
Excelを起動して、以下の手順にしたがってください。
- Excelのメニューバーの「ファイル」から「ホーム」に行く(バックステージビューを表示)。
- 左のサイドバーの下にある「オプション」を選ぶ。「Excelのオプション」で、左のリストから「クイックアクセスツールバー」の設定を開く。
- 「コマンドの選択」のドロップダウンメニューから「リボンにないコマンド」を選ぶ。
- 「リボンにないコマンド」から「カメラ」を選ぶ。
- 「カメラ」と「クイックアクセスツールバー」のボックスの間にある「追加」ボタンをクリックする。
- スプレッドシートを開くと、クイックアクセスツールバーに「カメラ」ボタンが表示される。
![Screenshot: ライフハッカー[日本版]編集部](https://media.loom-app.com/loom/2024/03/26/7d316e31-5193-4e6d-9333-d67f03be3e58/original.png?w=800)
もしくは、クイックアクセスツールバーの小さな下矢印をクリックして、表示されたメニューから「その他のコマンド」を選び、その後は上記と同じ手順で追加することもできます。
Excelのカメラ機能の使い方
カメラが追加されたら、データと連動したスクリーンショットを撮ることができます。
- スクリーンショットを撮って貼り付けたいデータの入ったスプレッドシートを開く。
- データやチャートの範囲を選択し、クイックアクセスツールバーのカメラボタンをクリック。
- データを貼り付けたいワークシートを開き、貼り付けたい場所を選ぶ。
- カーソルが細い十字線に変わるので、その十字線をドラッグ&リリースすると、データが貼り付けられる。
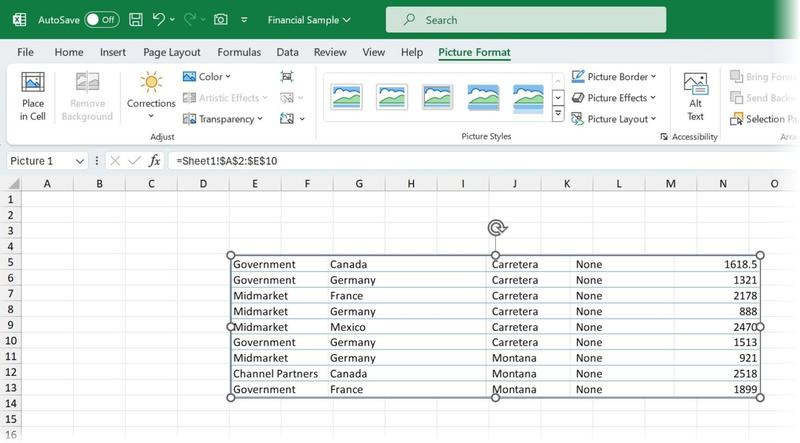
図として貼り付けているので、図のタブにある形式オプションを使って、データの表示をカスタマイズすることができます。
このカメラ機能の秀逸なところは、単なるスクリーンショットではなく、2つのシートをリンクできるところです。この機能を使えば、元データを何度も見直す必要もなく、時間も節約できますよ。
連載「今日のワークハック」では、仕事が速く効率的にこなせる!ツール・アプリ・OSのショートカットや使い方、アイデアをお届けします。