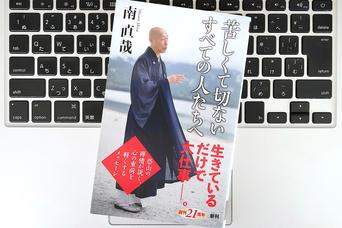スマートウォッチのような小さい画面で動作するGoogleのWear OSは、素早く直感的に動くよう設計されています。しかし、設定やメニューを少し探ってみると、スマートな機能がいろいろと隠れています。
Androidスマートフォンについても言えることですが、Wear OSが搭載されたスマートウォッチも、機種によってインターフェースやメニューが異なります。
以下でご紹介する「Wear OSをもっと使いこなすためのアドバイス」は、Pixel Watch 2をベースにしています。ですが、画面の見た目が多少違うほかのWear OS搭載スマートウォッチでも、これらの活用法は使えるはずです。
1. お気に入りのアプリをピン留めする
スマートウォッチは画面が小さく、何かをしたいときのスペースがあまりありません。なので、狭いスペースを最大限に活用することが必須です。
手段のひとつは、頻繁に使うアプリのショートカットを作成することです。ただし残念ながら、Wear OSでは、アプリのピン留めがネイティブ機能ではありません。
ならば、「Tile App Launcher」を利用しましょう。
シンプルな使い心地の無料ツールで、自分で選んだアプリにアクセスするためのショートカットをまとめたタイルを作成できます。
つまり、スマートウォッチの画面を右や左にスワイプするだけで、必要なアプリに素早くアクセスでき、わざわざアプリのリストを開く必要がないのです。
2. 画面消灯までの時間を短くする
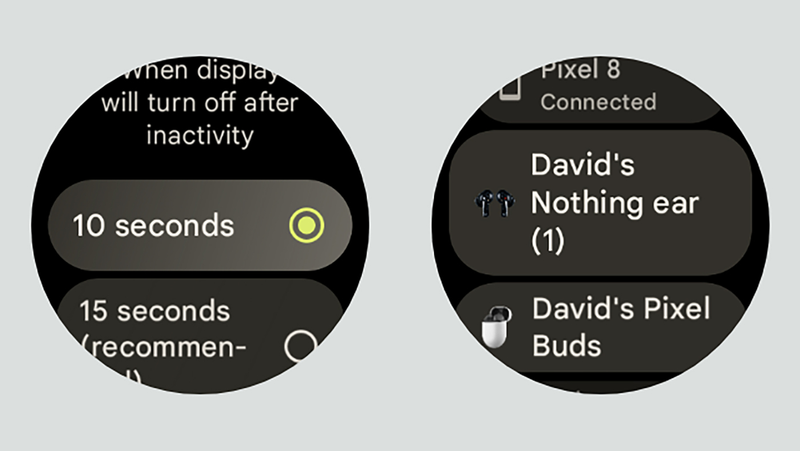
Wear OS搭載スマートウォッチには、次の充電までバッテリーをできるだけ長持ちさせるための方法がたくさんあります。その1つが、使用していないときに、画面が消灯するまでの時間を短くすることです。
設定の際は、メインのアプリリストにある「設定」を開き、「画面」>「画面消灯」と進んでください。
デフォルトでは、画面消灯までの時間は15秒に設定されていますが、最短だと10秒まで短くでき、バッテリーを少し節約することができます。
反対に、いつも画面がすぐに消えてしまい、画面に表示された内容を確認しにくいという場合は、30秒まで延長することも可能です。
3. ワイヤレスイヤフォンとペアリングする
スマートウォッチだけを身に着けて朝のジョギングに出かけたいなら、ワイヤレスイヤフォンとペアリングするのがいいでしょう。
設定アプリを開き、「接続」>「Bluetooth」と進み、「接続可能なデバイス」をタップします。付近にあるデバイスのリストが表示されたら、Bluetoothイヤフォンを選択すれば完了です。
あとは、音楽やポッドキャスト、オーディオブックなどをスマートウォッチに同期しておけば、外出先でもスマートフォンを開かずに、スマートウォッチでそれらを聴くことができます。
スマートウォッチで使えるWear OS用メディアプレイヤー・アプリには、Spotify、YouTube Music、Pocket Castsなどいろいろあります。
4. スマートフォンのカメラを操作する
Wear OSは、スマートフォンに搭載されているカメラのリモコンとしても大活躍します。ただし、必ずBluetoothで接続しておきましょう。
そうしておけば、タイマー機能を使う必要はありません。あとは、一緒に写る仲間全員がフレーム内にきちんと収まっていることを願いましょう。
スマートウォッチのアプリから「カメラ」を選択して、スマートフォンのカメラに写っている被写体を、手首上で確認するだけ。
上部にある3本線のメニューをタップし、スマートフォンの写真モードや、全面カメラ、背面カメラを切り替えたら、あとはシャッターボタンをタップするだけで撮影できます。
5. 通知を同期する
日常はすでにさまざまな雑音であふれていますから、「スマートフォンとスマートウォッチの両方で同じ通知音が鳴らしたくない」という人もいるでしょう。
理由は何であれ、両方で通知音が鳴ったほうがいいと思う人もいるかもしれません。どちらの場合でも、Wear OSでは、スマートウォッチのWatchアプリで、通知を受け取るか否かを設定することが可能です。
Watchアプリを開き、「設定」>「通知」と進んでください。そこで、スマートフォンの使用中はスマートウォッチで通知音が鳴らないようミュートすることができます。
さらに、スマートウォッチの装着中は、スマートフォンを消音して通知音が鳴らないようにすることも可能です。
6. バイブレーションをカスタマイズする
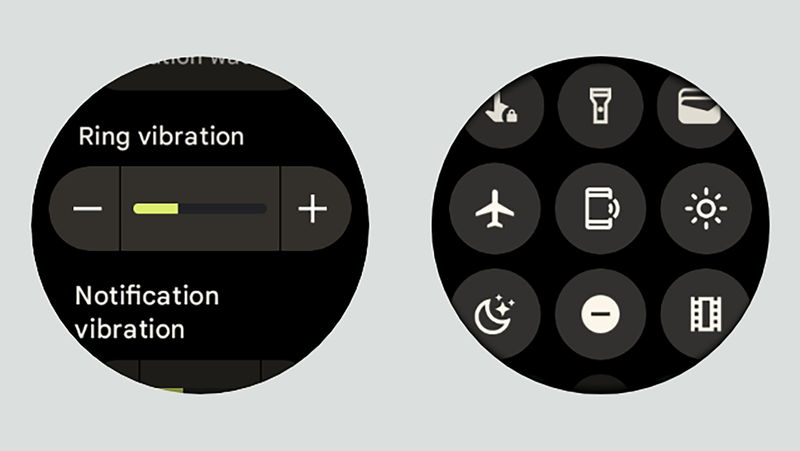
あなたのスマートウォッチはおそらく、「通知」をバイブレーションで知らせてくれるようになっているはずです。
Wear OSでは、バイブレーションのカスタマイズが可能で、強弱を制御できます。バイブレーションを少し弱くすれば、バッテリーを多少は節約できるかもしれません。
アプリのリストで「設定」を選択し、「バイブレーション」を選択。そこで、アラームや着信音、通知の強弱を変えたり、バイブレーションを完全にオフにしたりできます。
また、スマートウォッチを装着していないときはバイブレーションをオフにするためのトグルもあります。
7. スマートフォンを探す
Androidスマートフォンが行方不明になったとき、装着しているスマートウォッチを使って探し出すことができます。
ただしこの機能を使うためには、行方知れずのスマートフォンがオンになっていること、Bluetoothでスマートウォッチと接続されていること、Bluetoothが届く範囲内(およそ9m)にあることが条件です。
スマートウォッチのメイン画面を下にスワイプし、「スマートフォンを探す」アイコンをタップします。携帯電話が音を発しているように見えるアイコンです。
すると、たとえミュートになっていても、スマートフォンが音を発します。
この音を止めるときは、スマートウォッチの画面に表示された「X」をタップするか、発見したスマートフォンをアンロックして操作してください。