パソコンのキーボードで文字が急に打てなくなったり、キーを押しても反応しなかったりすることがあります。
入力できる状態に戻すには、まずは原因を特定したうえで、再起動したり、キーボードのUSBを抜き差ししたりするなどの対処法を試してみるとよいでしょう。
この記事では、キーボードが打てない・反応しないときの原因や対処方法をご紹介。すべての文字が打てないとき、一部の文字が打てないときに分けて解説します。
※なおパソコンの種類やバージョンによって、動作が異なる可能性があります。
すべての文字が打てない
すべての文字が打てない・反応しない場合は、主に以下の3つの原因が考えられます。
<すべての文字が打てない原因>
- ソフト・アプリのエラー
- キーボードの接続不良
- パソコンの動作不良
1. ソフト・アプリのエラー
使用しているソフトやアプリに問題がある場合は、文字が打てなくなるときがあります。Windowsをお使いなら「メモ帳」などを起動して、反応があるか検証してみましょう。そこで文字が入力できるようなら、ソフトに問題が生じている可能性が高いです。ソフトによって対処方法は異なりますが、ソフトを再起動することで解決する場合があります。
<「メモ帳」の起動方法>
「スタート」 → 「Windowsアクセサリ」 → 「メモ帳」
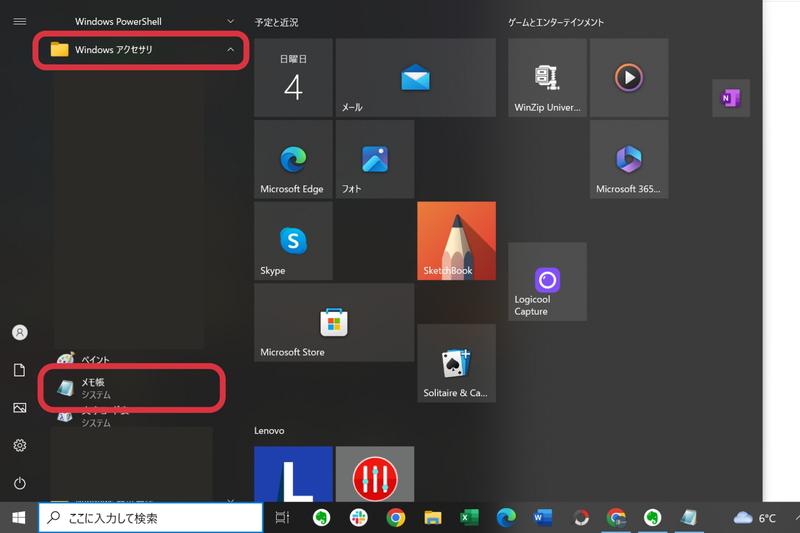
2. キーボードの接続不良
パソコンの画面やマウスが動作しているのであれば、キーボードの接続不良の可能性があります。USBを抜き差しすることで、接続部分のホコリが除去され、キーボードの動作が正常に戻る場合も。
ワイヤレスキーボードを使用している場合は、充電切れが原因でなければ、Bluetoothがオフになっている可能性があります。以下の方法で、Bluetoothの状態を確認して正常に接続されているか確認してみてください。
<ワイヤレスキーボードでBluetoothをオンにする手順>
■ Windows
「スタート」→「設定」→「デバイス」→「Bluetooth」のスイッチをクリックして「オン」
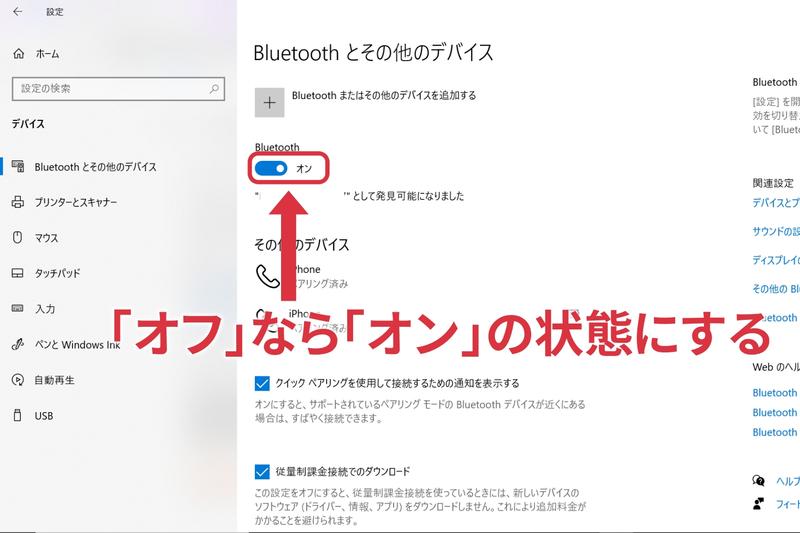
なお、使用していたキーボードが突然つながらなくなった場合は、接続が切れている可能性もあります。再ペアリングして、使いたいキーボードが「接続済み」と表示されている状態にしましょう。
■ Mac
Appleメニュー → 「システム設定」を選択 → 「Bluetooth」をクリック → Bluetoothがオフならオンに切り替える
上記の方法を試しても動作しない場合は、別のキーボード・ケーブルを使用してみてください。もし別のケーブルを使うことで動作する場合、元のキーボード・ケーブルに問題がある可能性があります。必要に応じて、メーカーや販売店のサポートを利用することを検討してください。
▼なお、欠陥のあるキーボードの交換方法は以下の記事で詳しく解説しています。
3. パソコンの動作不良
ソフトやキーボードなどに問題がない場合はパソコンの動作不良の可能性があります。その場合は、パソコンを再起動してみるとよいでしょう。
一部の文字が入力できない
一部の文字が入力できない原因は、「一部のキーが動作していない」「キーの設定に問題がある」という2つの理由が考えられます。
一部のキーが動作していない場合、故障であれば修理や交換が必要ですが、掃除をすることで、ホコリの詰まりなどが解消され、正常に動作する可能性があるでしょう。
▼キーボードを安全に掃除する方法はこちらをチェック
キーの動作に問題がない場合は、誤ったキーを押したことなどが原因で、キーの設定が変更されている場合があります。
・NumLockがオフ:テンキーの数字入力ができなくなる
「NumLock」がオフの状態だと、テンキーの数字入力ができなくなります。
Windowsの場合は、「Fn」キーを押しながら「Num Lock」キーを押すことで、「NumLock」がオンになり、数字入力ができるようになります。
Macの場合は、テンキーにある「NumLock」キーを押せばOK。「NumLock」キーがなければ、「Shift」+「Delete」を押してください。
・CapsLockがオン:小文字入力ができない
小文字入力ができない場合は、CapsLockがオンになっている可能性があります。CapsLockがオンだとアルファベット入力が大文字で固定されます。
CapsLockは、「Shift」キーを押しながら「CapsLock」を押せばロックを解除できます。
▼CapsLockの解除方法を詳しくチェック
・日本語配列が英語配列に切り替わっている
入力が日本語配列ではなく、英語配列に切り替わっている場合、キーボードで思い通りに入力できないこともあります。
「@」キーを押すと別の記号が表示される、「ろ」キーを押しても何も表示されないなど。その場合は、以下の手順で設定を変更しましょう。
<【Windows】英語配列から日本語配列に切り替える手順>
- スタート→「設定」→「時刻と言語」→「言語」→「優先する言語」項目内の「日本語」をクリック
- 「オプション」→ 「レイアウトを変更する」→「日本語キーボード(106/109キー)」に変更 → Windowsを再起動する
どの方法を試しても打てない
ここまでご紹介した方法でも文字を打てない場合は、「パソコンの放電」「Windowsのアップグレード/ダウングレード」を試してみてください。
・パソコンの放電
パソコンが帯電していると誤作動を起こす可能性があるため、放電してみるとよいでしょう。
<放電の手順>
- パソコンをシャットダウン
- 電源ケーブルを抜く
- 周辺機器をすべて取り外す
- 2分以上放置
・アップグレード/ダウングレード
アップデートすることで、バグ修正や機能の改善がされ、キーボードの不具合が解消される可能性があります。
<【Windows】アップデートの手順>
「スタート」→「設定」→「更新とセキュリティ」→「Windows Update」に表示されているメッセージに合わせて対応
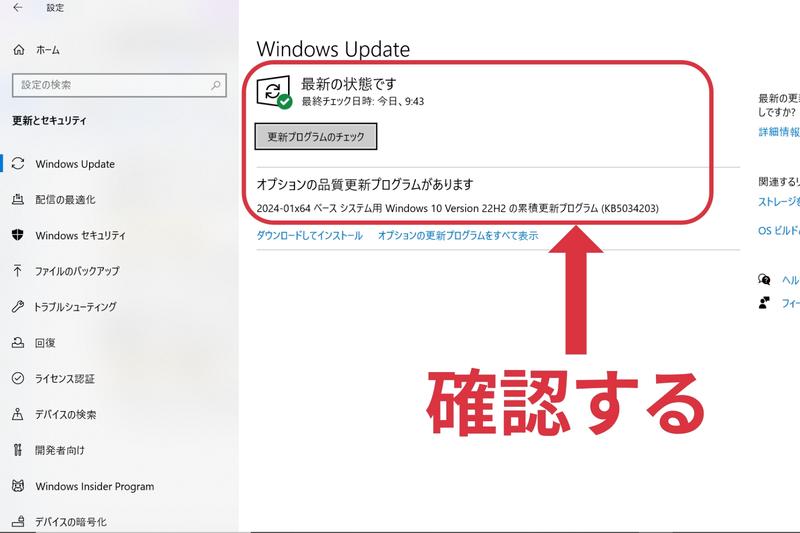
※バージョンなどによって操作方法は異なる可能性があります。
<【Mac】アップデートの手順>
Appleメニュー「システム設定」を選択 → 「ソフトウェアアップデート」をクリック → アップデートできる場合は「今すぐアップデート」をクリックしてインストール。あとは画面の指示にしたがう
※インストールする前にバックアップを作成しておくのがおすすめ
また、Windowsのアップデート直後に不具合が発生した場合は、ダウングレードによって解消することもできます。ただし、ダウングレードはアップデートから10日以内に行なう必要があります。実行する前にデータのバックアップを作成しておくとよいでしょう。
<ダウングレードの手順>
「スタート」→「設定」→「更新とセキュリティ」→「回復」→「前のバージョンのWindows 10に戻す」の項目から「開始する」をクリックし、画面の指示にしたがう
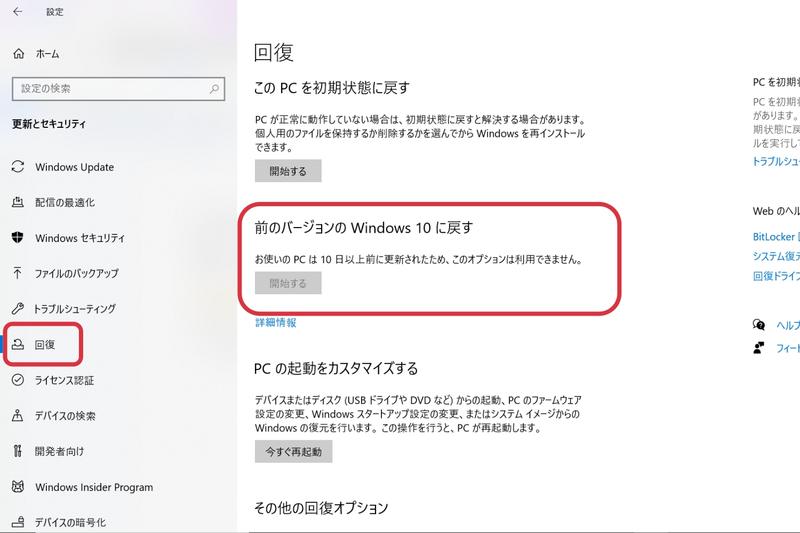
※バージョンなどによって操作方法は異なる可能性があります。




















