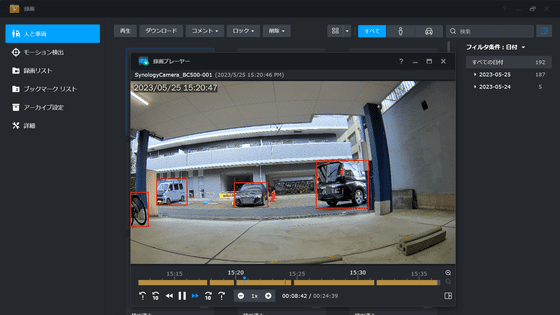4K撮影が可能で赤外線センサーで夜間の撮影もバッチリなReolinkのセキュリティカメラ「RLC-833A」レビュー

香港のReolinkが販売するセキュリティカメラ「RLC-833A」は、3万円台で買える価格ながら4KウルトラHDの画質に対応し、双方向通話や人体・車両検知、赤外線ナイトビジョン撮影など充実した機能がそろっています。そんなRLC-833AをReolinkから提供してもらったので、実際に使ってみました。
Reolink RLC-833A - 4K Security Camera with a Spotlight | Reolink Official
https://reolink.com/product/rlc-833a/
◆目次
1:外観の確認&ルーターとの接続
2:クライアントソフトのインストール&初期設定
3:基本的な機能
4:便利な機能
5:その他設定項目
6:スマートフォン用アプリ
7:まとめ
◆1:外観の確認&ルーターとの接続
これが「RLC-833A」のパッケージ。

中身はカメラ本体と説明書類、LANケーブル1本、防水フタ、ネジ類です。

カメラの見た目はこんな感じ。

丸い台座に丸いカメラがすっぽりハマっているような作りです。

中央にある大きな円形のものがレンズ。解像度3840X2160、25FPSの動画撮影が可能で、焦点距離は2.8-8mm。視野角は水平方向50度-94度・垂直方向30度-53度です。レンズの上にあるのがスポットライトで、レンズの両側にあるのが赤外線LED。レンズの下は昼光センサーです。

カメラの角度は手動で変えられます。


カメラの向きは360度回転可能。グルッと回すとスピーカーが現れます。

さらにグルッと回すとmicroSDカードスロットが登場。

プラスドライバーを使えばすぐ開けられます。

中身はこんな感じ。別売りのmicroSDカードを挿入できます。RLC-833Aは記録した映像を基本的にすべてmicroSDカードに保存するので、挿入はほぼ必須。今回は市販のmicroSDカードを挿入しておきました。

カメラ底面には壁に固定するための台座が付いています。

取り外すとこんな感じ。

台座を取り外すとカメラのお尻やケーブルの接続部が外から見える状態になります。

サイズは実測で直径約11.8cm。

高さは最長で約9cm。

重量は548gです。

本体からは約60cmのケーブルが伸びています。

ケーブルの先は3またになっていて、それぞれ防水カバーがかけられています。

カバーの中身は以下の通り。左から「リセットボタン」「電源ポート」「ネットワークポート」です。ネットワークポート以外は基本的に使用しません。

カメラの接続方法は説明書に書かれています。RLC-833Aを利用するにはカメラの他に別売りのPoEスイッチとルーターが必要。説明書にはReolinkのNVR(ネットワークビデオレコーダー)を使うように書かれていますが、市販のPoEスイッチでも構いません。PoEはIEEE 802.3af、48V対応で、DC 12.0V・1A、<12Wで動作します。
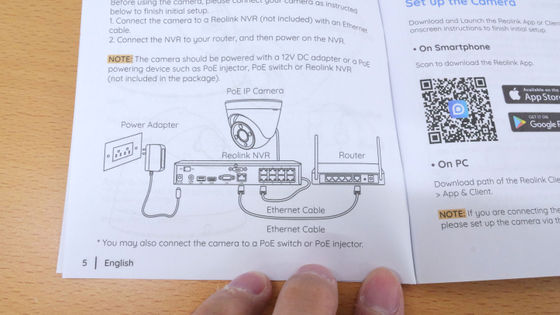
というわけで今回はLogitecのPoEインジェクタを利用します。

まずはLANケーブルに防水フタと防水ゴムを取り付けます。

続いてLANケーブルをカメラのネットワークポートに接続。

ギュッとフタを閉めて浸水を防ぎます。

防水ゴムはこのように取り付けておきます。

フタを閉めて完了。

次に防水フタを取り付けなかった方の端子をPoEインジェクタに接続し、さらにルーターから伸ばしたLANケーブルもPoEインジェクタに接続。PoEインジェクタを電源につなぎます。

電源が入ってもカメラが光を放ったり効果音を出したりするわけではありませんが、通電時には「ジジジ」という小さなノイズが聞こえました。

◆2:クライアントソフトのインストール&初期設定
カメラの管理はiOS・Android用アプリまたはWindows・Mac用クライアントソフトから行えます。今回はWindows版で試すので、以下のリンクにアクセスして「Download for Windows」をクリック。
App & Client - Reolink
https://reolink.com/software-and-manual/
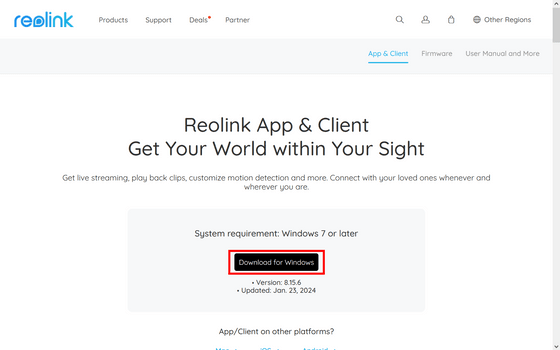
ダウンロードしたファイルを実行。
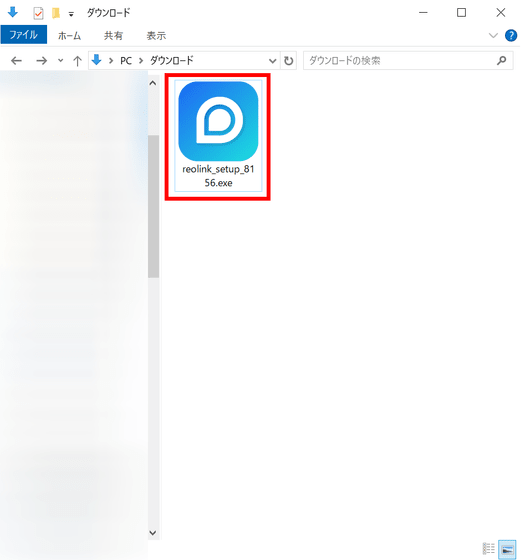
セットアップウィザードが立ち上がるので「次へ」をクリックします。
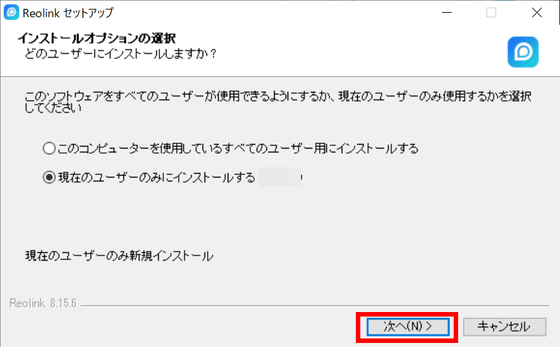
インストール先を確認して「インストール」をクリック。
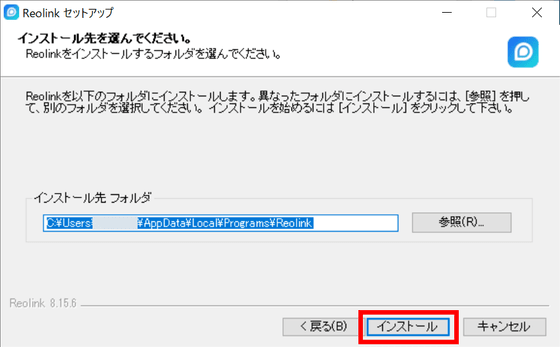
「完了」をクリックしてセットアップウィザードを閉じ、Reolinkクライアントを起動します。
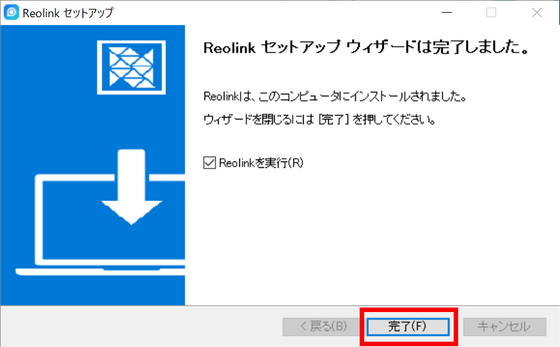
Reolinkクライアントが起動したら、利用規約に同意するためのチェックボックスにチェックを入れて「同意する」をクリック。
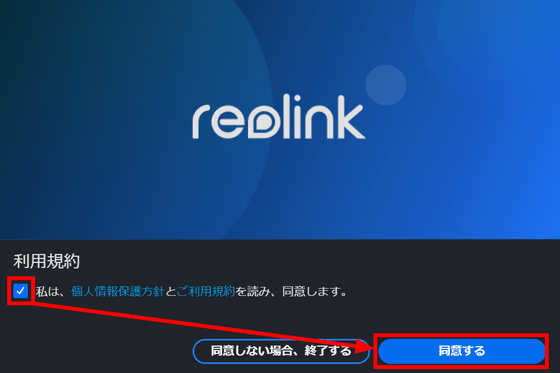
Reolinkクライアントが起動します。先ほどルーターに接続したカメラが画面左に見えているので、まずはクリックして初期設定を実施します。
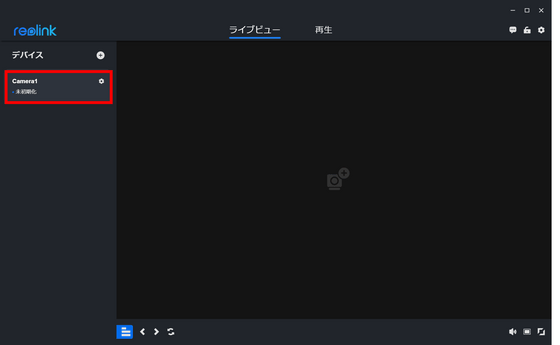
最初にカメラに接続するためのパスワードを決めて入力し、「次へ」をクリック。
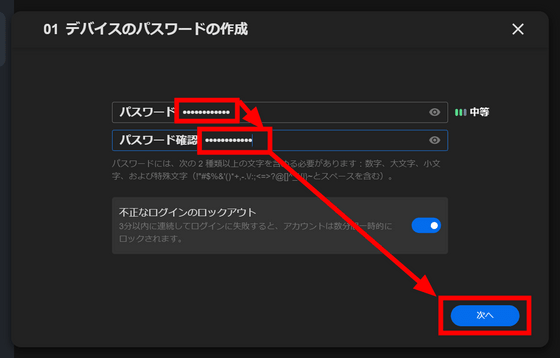
続いて名前を入力します。今回はデフォルトで入力されていた「RLC-833A」をそのまま使用するので「次へ」をクリック。
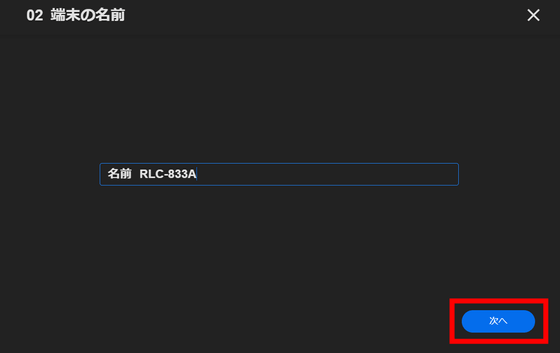
これで初期設定が完了。「終了」をクリックします。
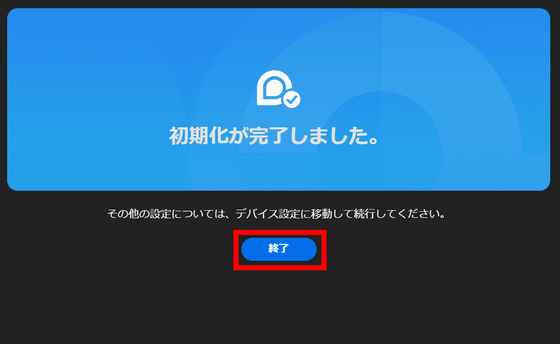
初期設定後、カメラからのライブ映像がReolinkクライアントに映し出されました。
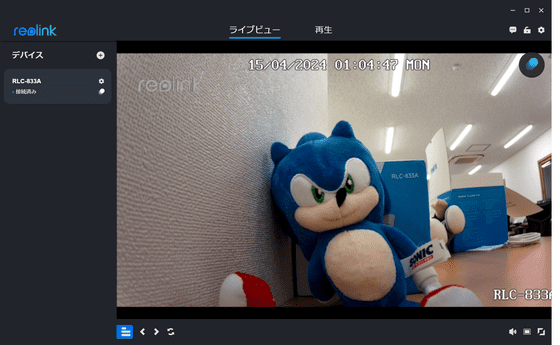
映像が少し見切れていますが、左下のメニューバーをクリックするとメニュータブが閉じて映像の端も見られるようになります。
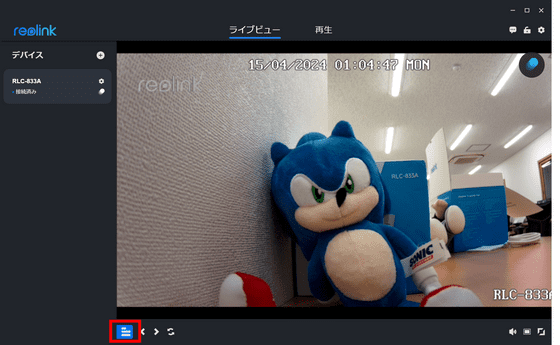
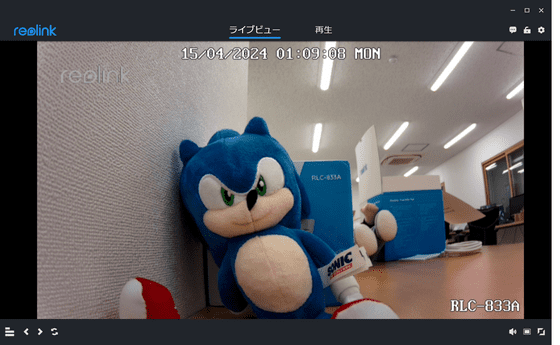
デフォルトではタイムゾーンが太平洋時間に合わせられているので、最初にタイムゾーンの変更を行います。まずはメニューバーをクリックしてカメラの設定アイコンをクリック。
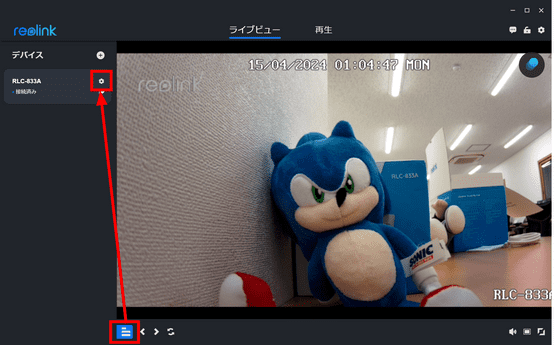
「システム」から「日付と時間」、「設定」の順にクリック。
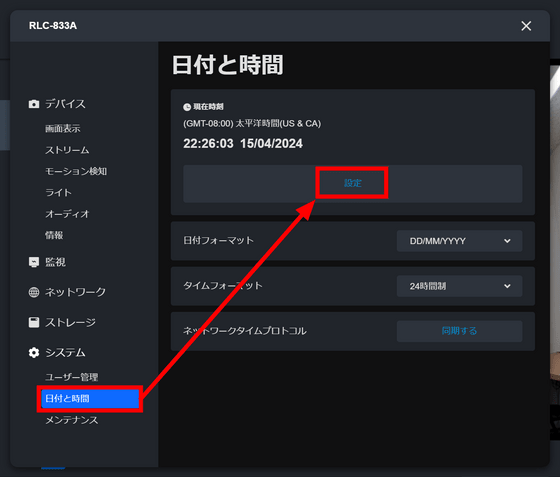
「タイムゾーン」を「GMT+09:00」に合わせて「続行」をクリック。
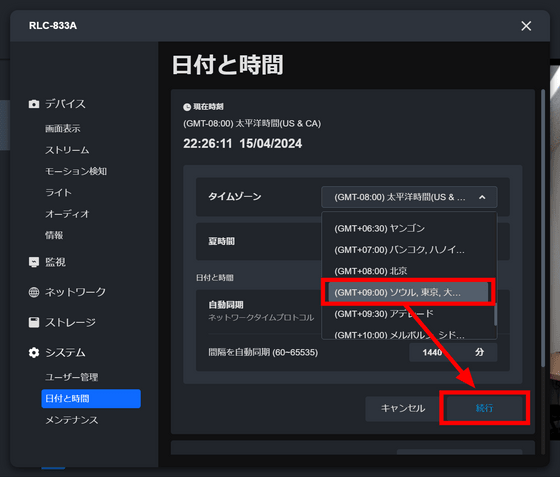
ついでに日付フォーマットも「DD/MM/YYYY」から日本人になじみのある「YYYY/MM/DD」に変えておきます。
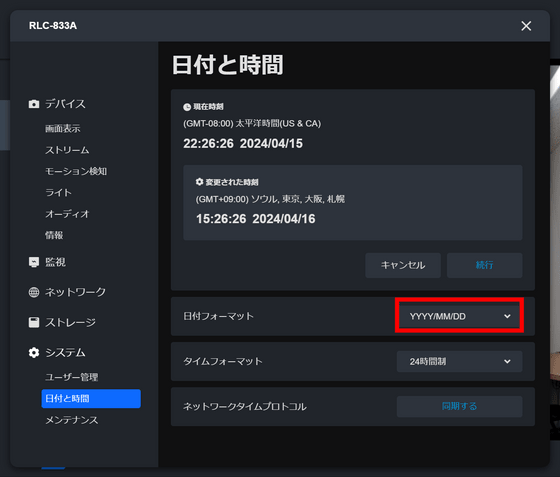
これでタイムゾーンが日本時間に合わせられ、日付フォーマットも変更されました。
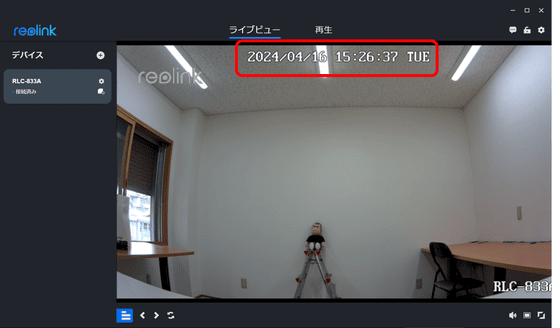
続いてmicroSDカードのフォーマットも実施します。「ストレージ」から「フォーマット」をクリック。
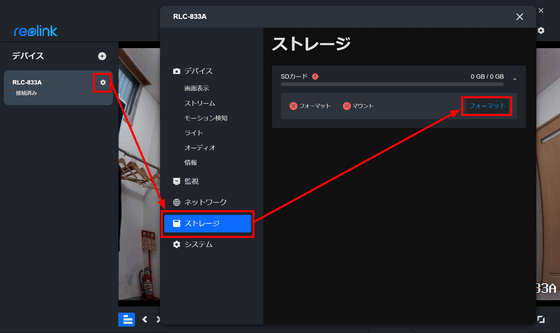
「続行」をクリック。フォーマットが開始され、カメラが再起動します。
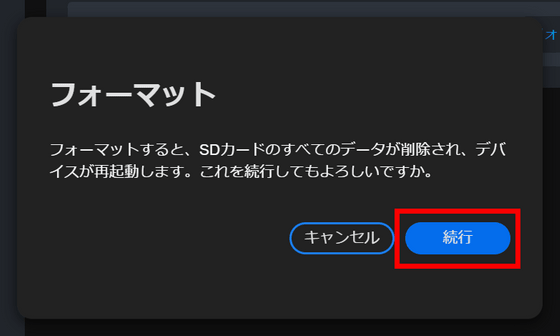
◆3:基本的な機能
RLC-833Aはライブ映像を常にReolinkクライアントへ届けていて、「任意の動き」「人」「車」「ペット」を検知すると、初期設定で検知前の3~8秒から検知終了後15秒までを切り取ってmicroSDカードに保存します。
ライブ映像を見ているときに人が映ったときの様子が以下で、「任意の動き」と「人」のアイコンが即座に表示されます。
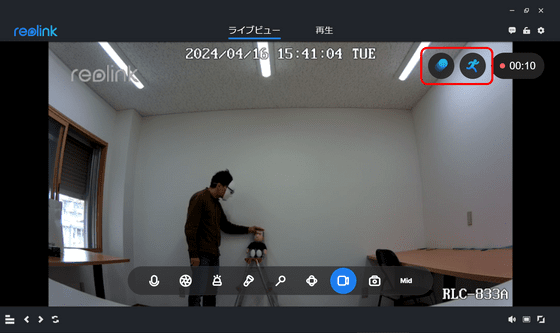
車が映れば「任意の動き」と「車」のアイコンが出ます。
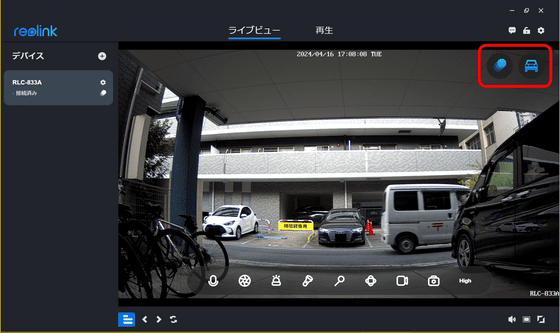
このような動きはすべて録画・保存されていて、Reolinkクライアントの「再生」をクリックすることで後から振り返ることができます。下部に表示されているのがタイムラインで、青い筋が録画が行われた時間帯を指しています。
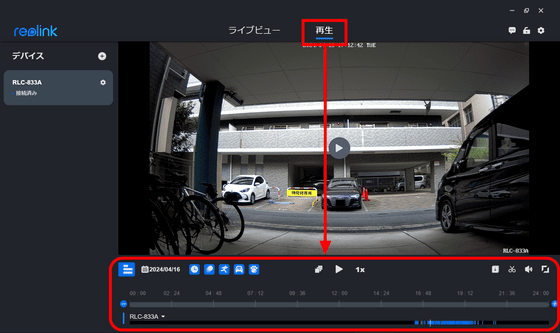
マウスホイールなどで時間軸を拡大・縮小でき、より細かく見ることが可能。日付や、検知した動きでフィルターをかけて表示することもできます。

再生画面右下に表示されているアイコンは、左から「ダウンロード」「カット」「音量」「全画面表示」です。
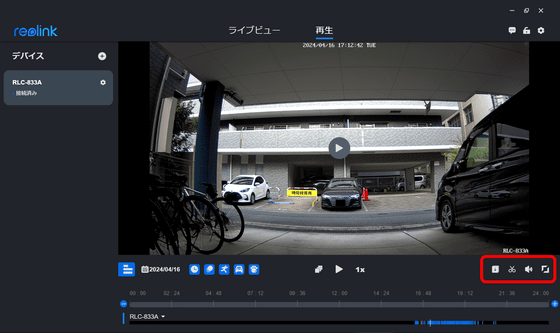
「ダウンロード」には録画一覧が表示されます。この画面で録画1本1本の開始時間と時間帯(録画時間)、サイズを確認できます。録画はmicroSDカードの容量に空きがある限り保存され続け、容量がいっぱいになったら設定次第で「上書き」または「録画停止」の処理が行われます。
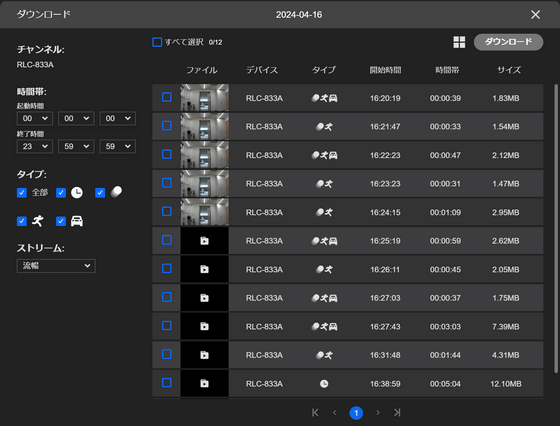
ピックアップしたいものがあればチェックボックスにチェックを入れて「ダウンロード」をクリック。
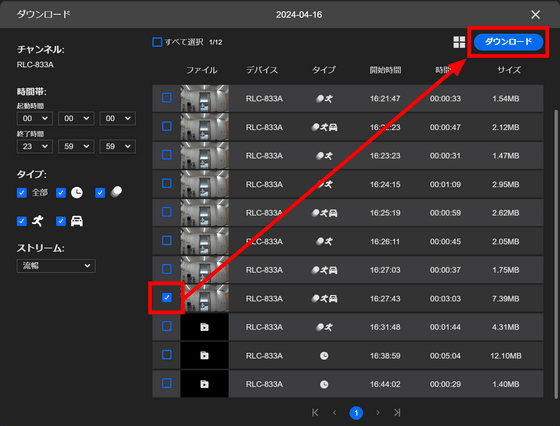
PCのダウンロードフォルダにファイルが保存されます。
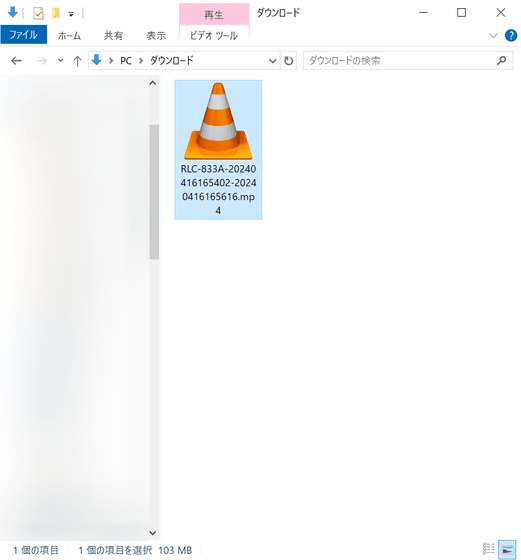
最高画質で録画したファイルの場合、2分15秒の長さでファイルサイズは103MB、解像度は3840×2160でフレームレートは25.01FPSでした。
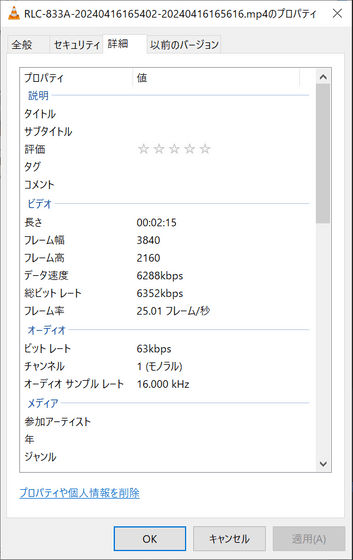
以下が、RLC-833Aで録画した映像です。途中、マイクの性能に起因する音割れが生じているので注意してください。
4K撮影が可能なReolinkのセキュリティカメラ「RLC-833A」で映像を撮影してみた - YouTube
「カット」は、タイムライン上で時間幅を選択し、選択範囲内の録画をまとめてダウンロードする機能です。選択したらダウンロードアイコンをクリック。
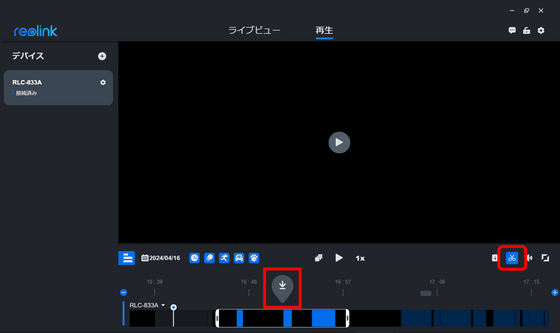
以下のように範囲内のファイルが一括保存されます。保存したい録画の時間帯がわかっているときは、「ダウンロード」から一覧で探すよりもカットの方が便利な場合があります。
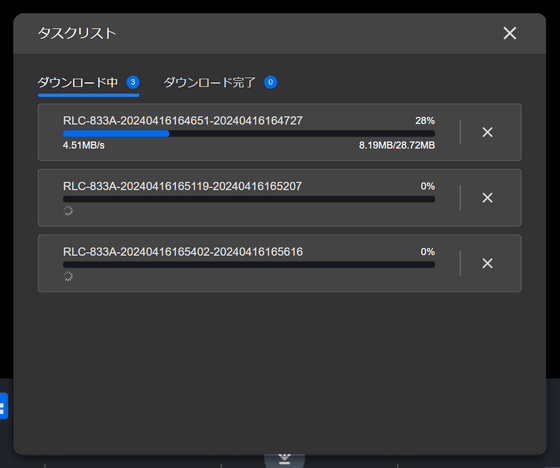
なお、カメラからmicroSDカードを抜き出して録画ファイルを直接確認することもできます。
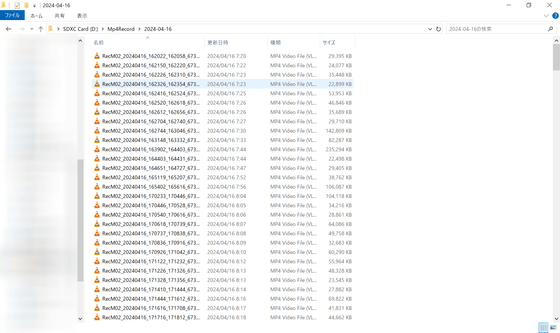
◆4:便利な機能
映像にマウスカーソルを合わせるとオーバーレイボタンが表示されます。
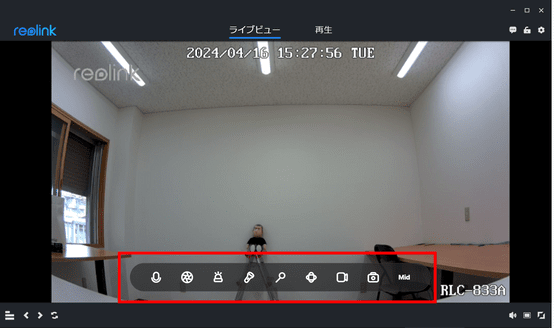
各アイコンは左から「トーク」「タイムラプス」「警報音」「スポットライト」「動画クロップ」「PTZ」「録画」「スナップショット」「ストリーム(画質変更)」の機能を示しています。これらを順番に使ってみました。

◆トーク
「トーク」アイコンをクリックするとマイクのアイコンが現れます。アイコンをクリックするとマイクがオンになり、PCに入力した音がカメラから出力されます。
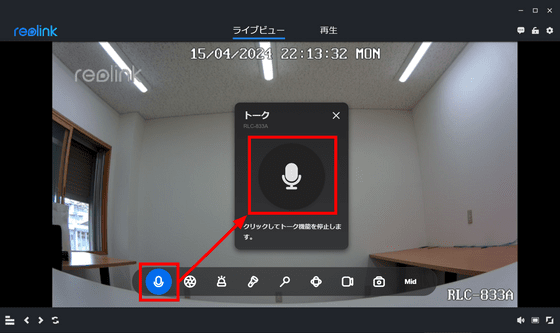
実際の音声が以下の通り。音量は十分にありますが、音質はあまり良いものではありません。とはいえ「カメラのマイクを使って通話する」というシチュエーションは「玄関先に来た運送業者に声をかける」といった限られたものしかないはずで、そうした状況の中で相手に声を伝えるだけならば特に支障はなさそうという印象です。
双方向通話が可能なReolinkのセキュリティ「RLC-833A」でカメラから音声を出してみた - YouTube
◆タイムラプス
「タイムラプス」は「日の出、開花、建物の作業など、1時間、あるいは1日の出来事を1分単位のビデオやフォトアルバムにすることができる機能」です。未来の時間を指定すると一定間隔で録画され、録画終了後に自動的にタイムラプスを作成してくれます。開始するには「今作成する」をクリック。
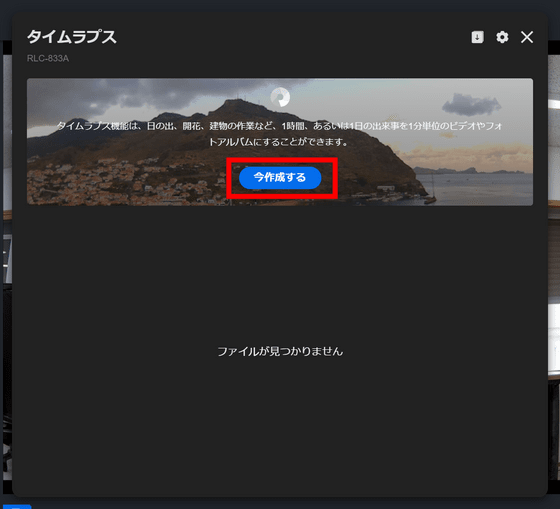
「イベント・人・交通」「雲の移動」などいくつかのテンプレートが表示されます。「イベント・人・交通」なら2秒間隔で1時間、「雲の移動」なら10秒間隔で1時間、「農場」なら8時から17時まで2時間間隔で90日間など、特定の時間だけ録画できます。
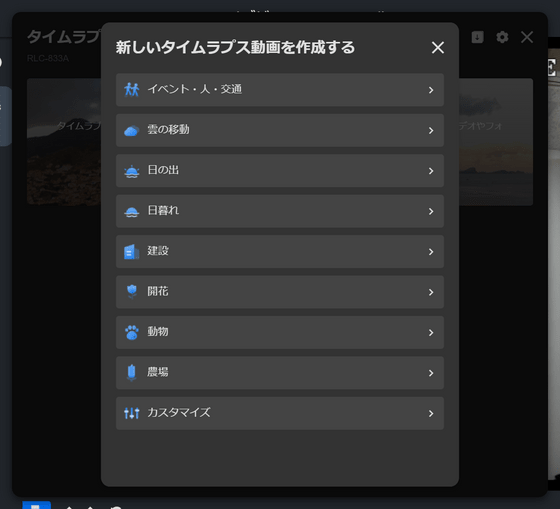
「カスタマイズ」を選ぶと、開始時間とビデオの長さ、間隔を自分で決めてタイムラプスを作成できます。
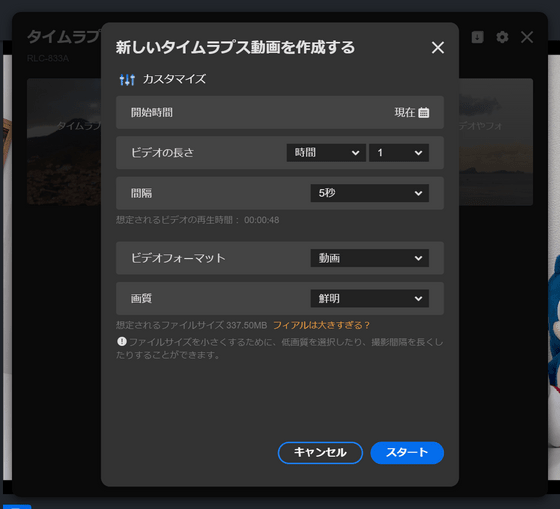
◆警報音
「警報音」はその名の通り警報音をならす機能です。アイコンをクリックすると警報音ボタンが表示され、警報音ボタンをクリックするとすぐにカメラからアラームが鳴ります。
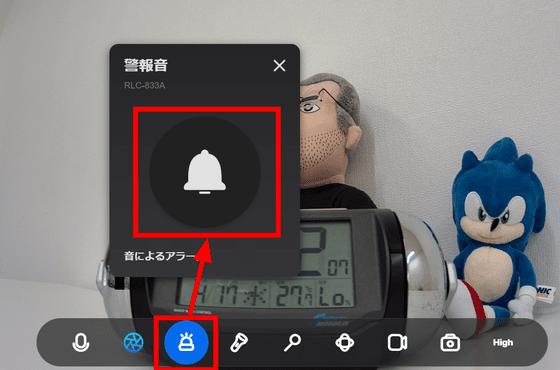
アラーム音を録音しました。以下の動画では、警報音ボタンを3回クリックしています。
Reolinkのセキュリティカメラ「RLC-833A」の警報音はこんな感じ - YouTube
◆スポットライト
「スポットライト」アイコンをクリックするとすぐにスポットライトが点灯します。

「RLC-833A」には赤外線ナイトビジョンが搭載されているので、夜間は白黒の映像を撮影することが可能。
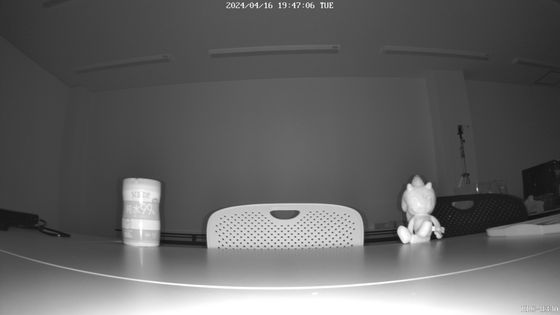
スポットライトを点灯させるとカラーナイトビジョンカメラが起動し、夜間でもフルカラーの映像を撮影できます。なお、スポットライトの明るさは700ルーメンです。

設定の「ライト」の項目から、「夜間に人・車・ペットを検知したらスポットライトを点灯させる」「設定した時間は必ず点灯させ続ける」という設定にもできます。
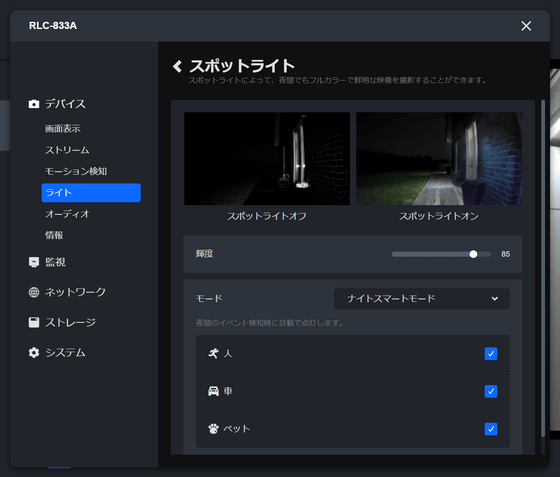
◆動画クロップ
「動画クロップ」は映像の一部を拡大する機能です。ライブ映像を見ているときに、特定の範囲だけを拡大して見たいときはこの機能が使えます。ライブ映像を拡大するだけで録画には影響がありません。
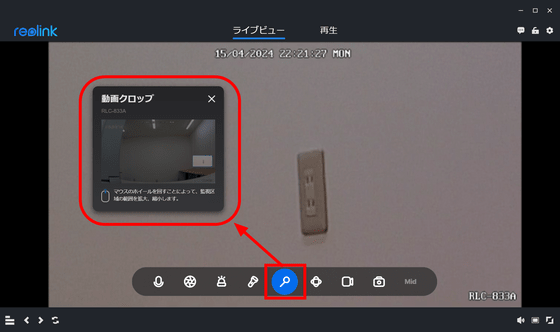
◆PTZ
「PTZ」は「パン(水平回転)」「チルト(垂直回転)」「ズーム」のことです。RLC-833Aはパンとチルトには対応しておらず、ズームのみを利用可能。実際にズームすると、以下の動画のようにフォーカスが自動で調整されます。ズームは録画に影響します。
ReolinkのPC版クライアントでセキュリティカメラ「RLC-833A」のズーム機能を使ってみた - YouTube
◆録画
クリックすると録画が始まるボタンです。再度クリックすると録画が終了し、すぐさまPCのローカルフォルダに保存されます。
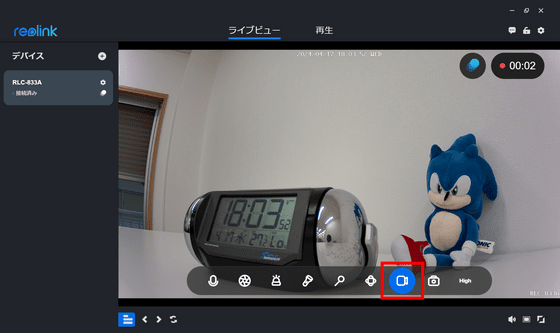
◆スナップショット
スナップショット(静止画)を撮影するボタンで、ライブ映像からクリックした瞬間の写真がタイムスタンプ付きで切り出されてPCに保存されます。実際のスナップショットが以下。

◆ストリーム(画質変更)
撮影画質を「鮮明(高)」「バランス(中)」「流暢(小)」に切り替えるボタンです。「鮮明」だと解像度が3140×2160でしたが、「流暢」だと640×360・10FPSにまで低下します。
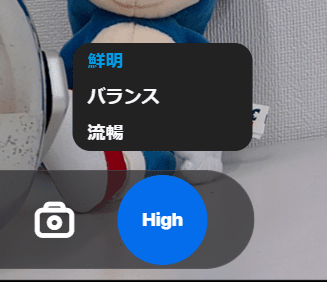
◆5:その他設定項目
「画面表示」の設定では、画像に「Reolinkロゴ」の透かしを入れたり、画像を左右上下に反転したり、映像の一部を黒塗りにする「プライバシーマスク」を設置したりすることができます。
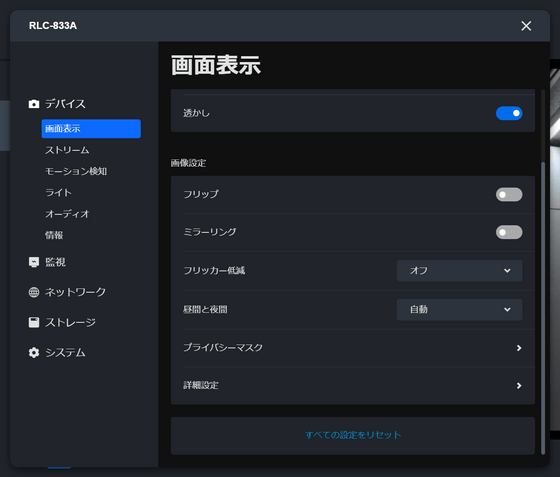
RLC-833Aでは四角形の「プライバシーマスク」を最大4つまで設置可能。
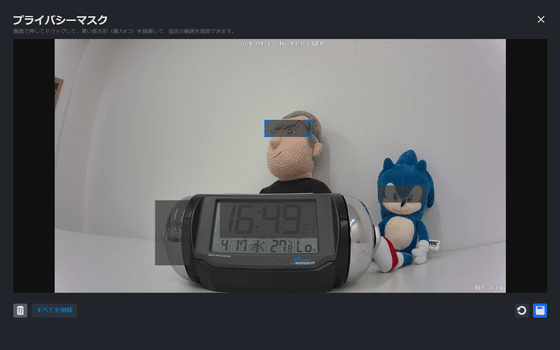
設置した場所が黒塗りになり、ライブ映像と録画に記録されなくなります。
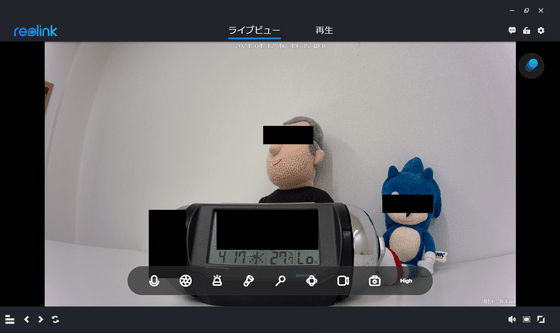
撮影した映像が暗いと感じたら「画面表示」の「詳細設定」をクリック。
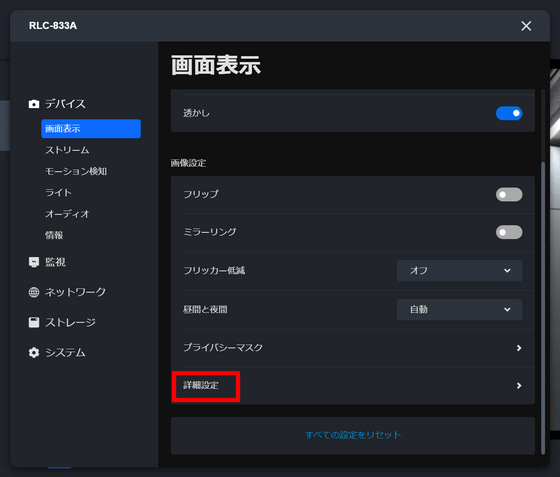
輝度やコントラストを変えられます。
「モーション感知」の設定では、感度や検知物のサイズなどを設定できます。
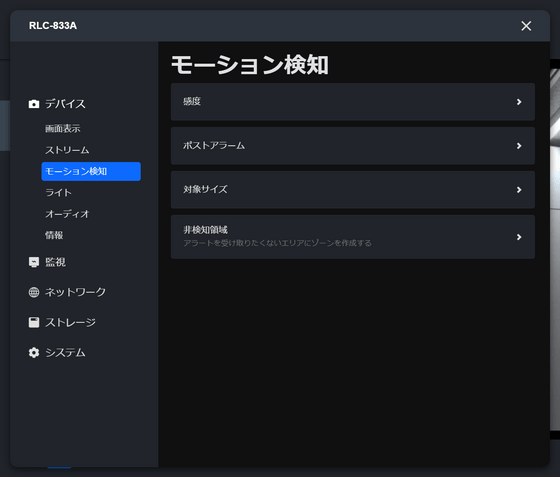
「感度」は任意の動きへの感度を調整する「動体検知設定」と、人・車・ペットへの感度を調整する「スマート検知」に分かれていて、動体検知設定では時間帯ごとに感度を細かく設定変更できます。
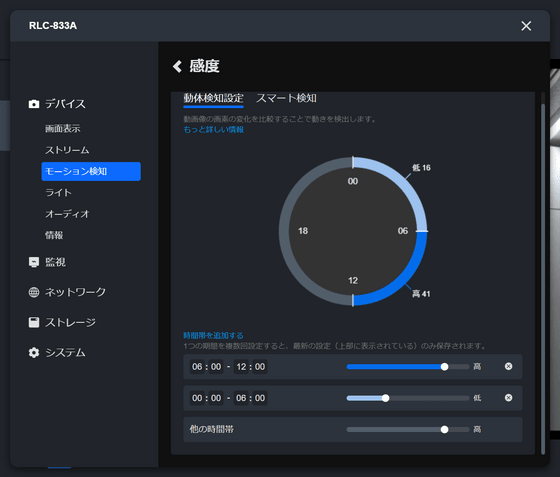
RLC-833Aの動体検知感度は初期設定でかなり感度が高く、デジタル時計の時刻が変わっただけで動きを検知して続々と録画を残し続けたので、特定の時間以外は感度を下げておいた方が無難です。
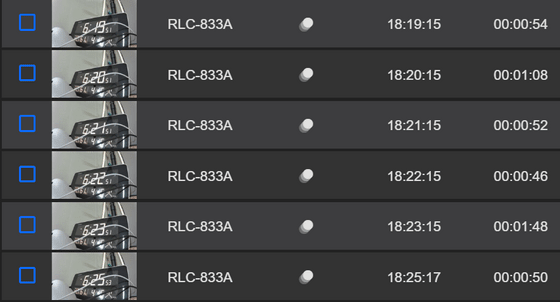
「スマート検知」の設定画面は以下の通り。人・車・ペットそれぞれの感度を設定できます。
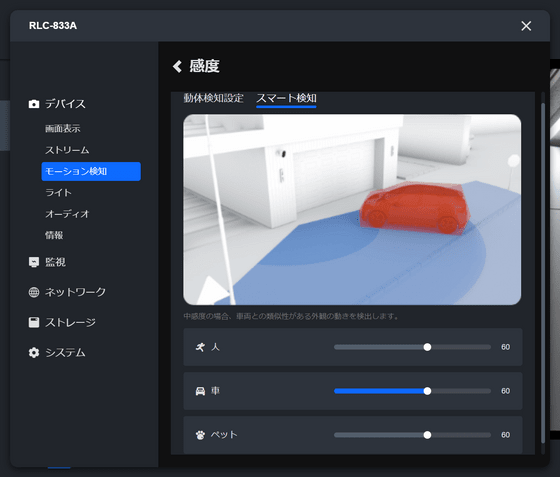
「監視」の設定では、録画タイミングやメール通知、FTPなどを設定できます。
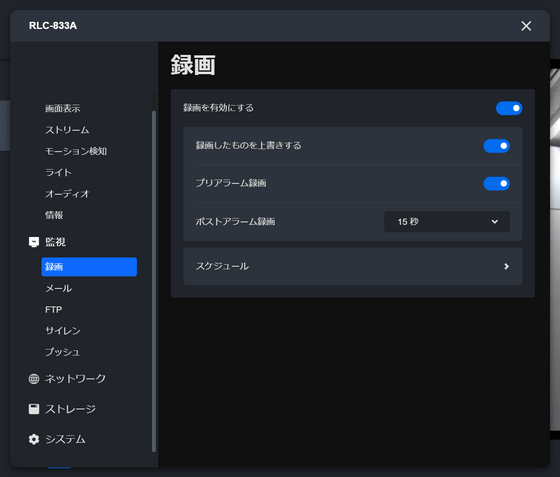
RLC-833Aは初期設定で何らかの動きを検知した場合にのみ録画します。動きを検知した際の録画は「アラーム」という名称。アラームの設定項目では、録画する時間と検知対象を変更できます。
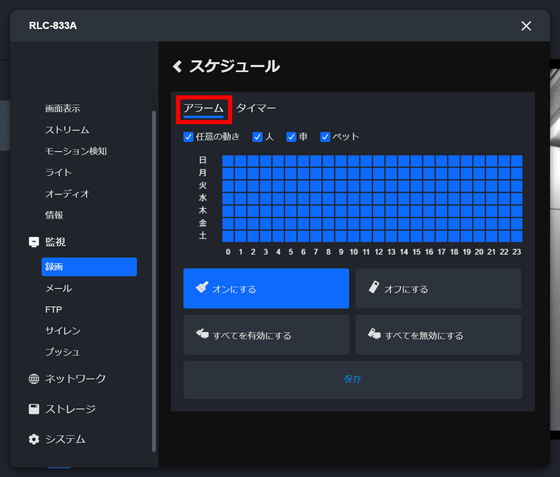
一方で、動きの検知に左右されず決まった時間にのみ録画するという設定もできます。こちらは「タイマー」という名前です。
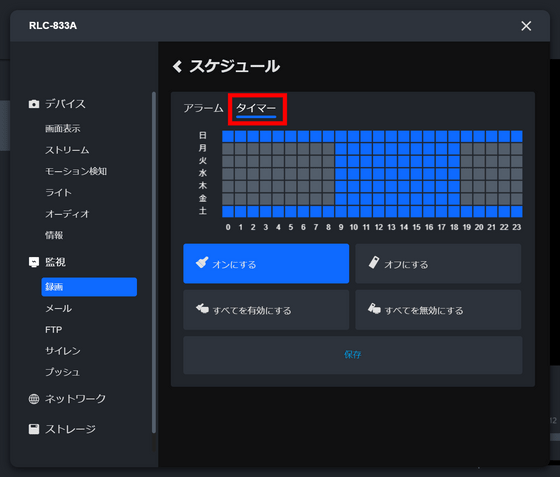
「FTP」では、FTPサーバーに自動で録画をアップロードするという設定を行えます。
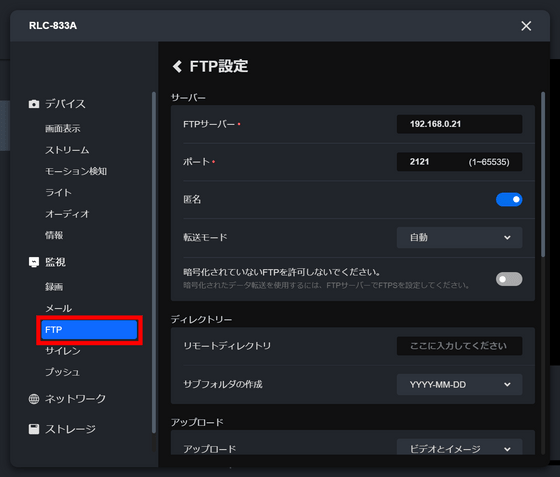
「ネットワーク」では、RTSPを利用したサードパーティクライアントとの接続設定などが可能。
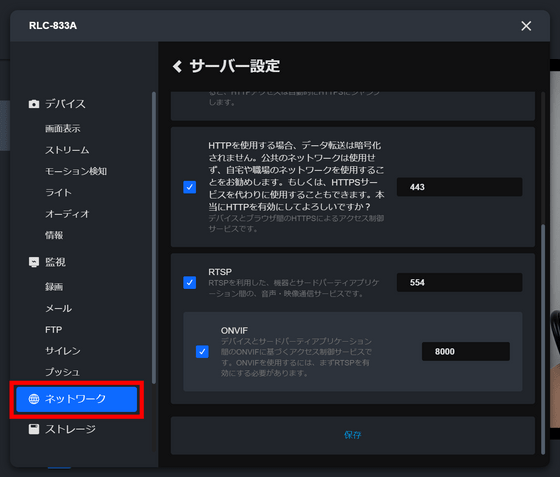
ネットワークの接続タイプを初期設定のDHCPから静的に変更することもできます。
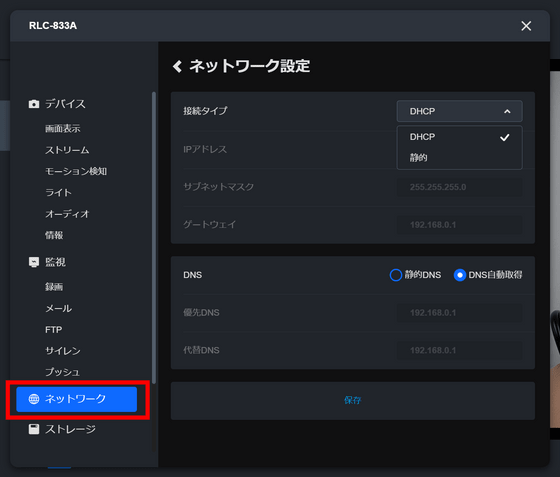
「システム」の「ユーザー管理」では、カメラにアクセスした端末のIPアドレスを確認できるほか、設定をいろいろいじれる「管理者」に加えてライブ映像と録画を見るだけの「ユーザー」という権限を作って他者に与えることができます。
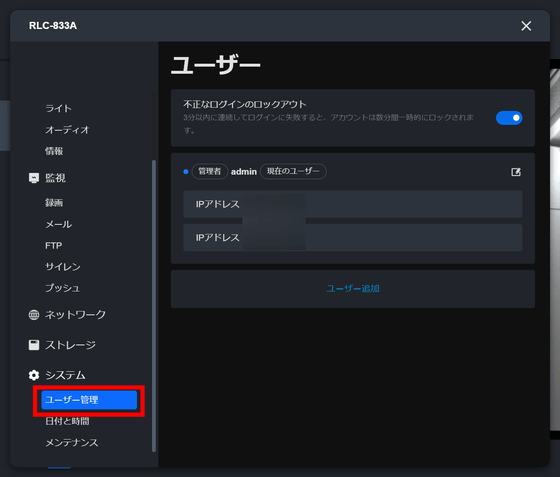
「システム」の「メンテナンス」では、ファームウェアのアップグレードを実施したり、カメラをリセット・再起動したりすることができました。
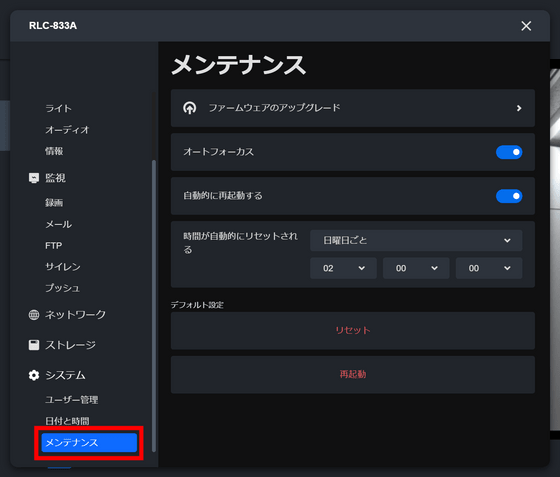
◆6:スマートフォン用アプリ
ReolinkはAndroidとiOSのアプリも提供しています。今回はAndroid版を使うためGoogle Playで「インストール」をタップ。
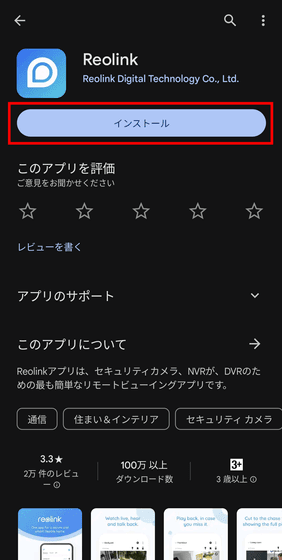
アプリを開くと利用規約への同意画面が開くので、チェックして「同意して続ける」をクリックします。
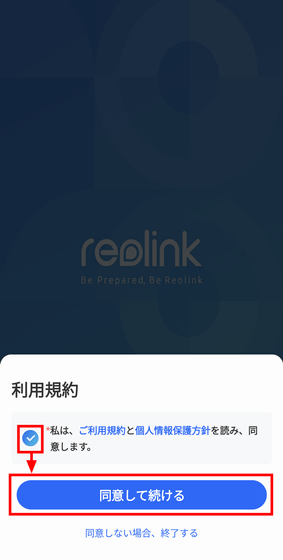
同じLAN内にあるカメラが表示されますが、ログインしていないので、まずはタップ。
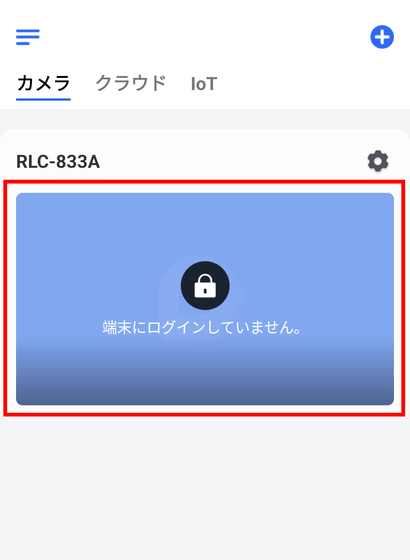
ユーザー名とパスワードを入力して「アクセス」をタップします。
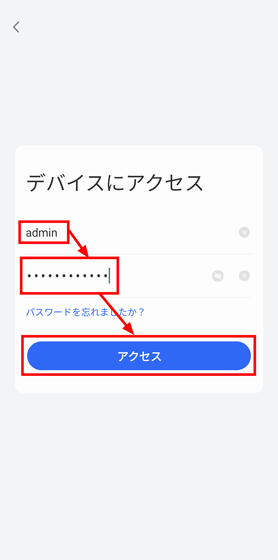
これで、RLC-833Aのライブ映像と録画を確認できるようになりました。スマートフォン用アプリは「Reolink Cloud」と「Reolink IoT」にアクセスできる項目が追加されているだけで、できることはPC用クライアントとほとんど変わりません。
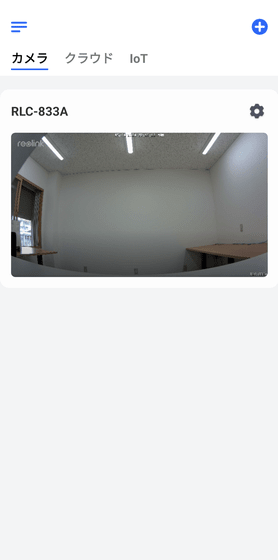
◆7:まとめ
RLC-833Aはカメラの向きこそ手動で調整する必要があるものの、夜間に自動で鮮明な映像を撮影したり、動きを検知して自動で録画したりしてくれるなど、「設置すれば後は放置でOK」というセキュリティカメラとしての役割を必要十分に果たしています。市販のセキュリティカメラの中には、数日経過した録画はサブスクリプションに加入しないと見られないというシステムを採用しているものがありますが、RLC-833Aは無料で全部見られるのも差別化されているポイントの一つです。
なお、室温約26度の部屋の中で3時間ほど稼働させたところ、カメラの温度が53度近くにまで上昇しました。仕様を記載したページによるとRLC-833Aの動作温度は-10°C~+50°Cとのことで、今回のレビューでは合計20時間以上稼働させても問題は生じませんでしたが、直射日光が当たる場所などへの設置は避けておいた方が良さそうです。

RLC-833AはAmazon.co.jpでの取扱いがなく、日本からはAliExpressを通じて購入できます。定価3万3099円ですが、記事作成時点では63%オフのセール中で税込1万2203円で販売されていました。
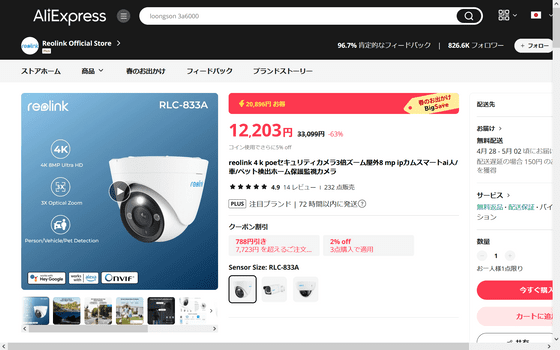
・関連記事
SynologyのNASに映像を保存し月額利用料なしで監視カメラを運用できるSynology謹製IPカメラ「BC500」本体外観フォトレビュー - GIGAZINE
Synology製IPカメラ「BC500」を実際に監視カメラとして「Surveillance Station」で使ってみたレビュー、くっきり撮影しつつ月額料金なしで録画をNASの空き領域が許す限り永久保存&すばやく見たい映像を特定可能 - GIGAZINE
AmazonのLEDライト搭載セキュリティカメラ「Spotlight Cam Plus」をアプリと連携して使ってみた - GIGAZINE
スマートカメラ「ATOM Cam Swing」を使ってみたレビュー、夜でも昼間のように見える驚きのカラーナイトビジョンや自動検知・自動追尾など便利機能を実際に使ってみた - GIGAZINE
4K対応の大型センサーや3Dノイズリダクションを搭載したロジクール最上位ウェブカメラ「MX Brio」はどれだけ進化しているのか?「Brio C1000s」と比較してみた - GIGAZINE
・関連コンテンツ