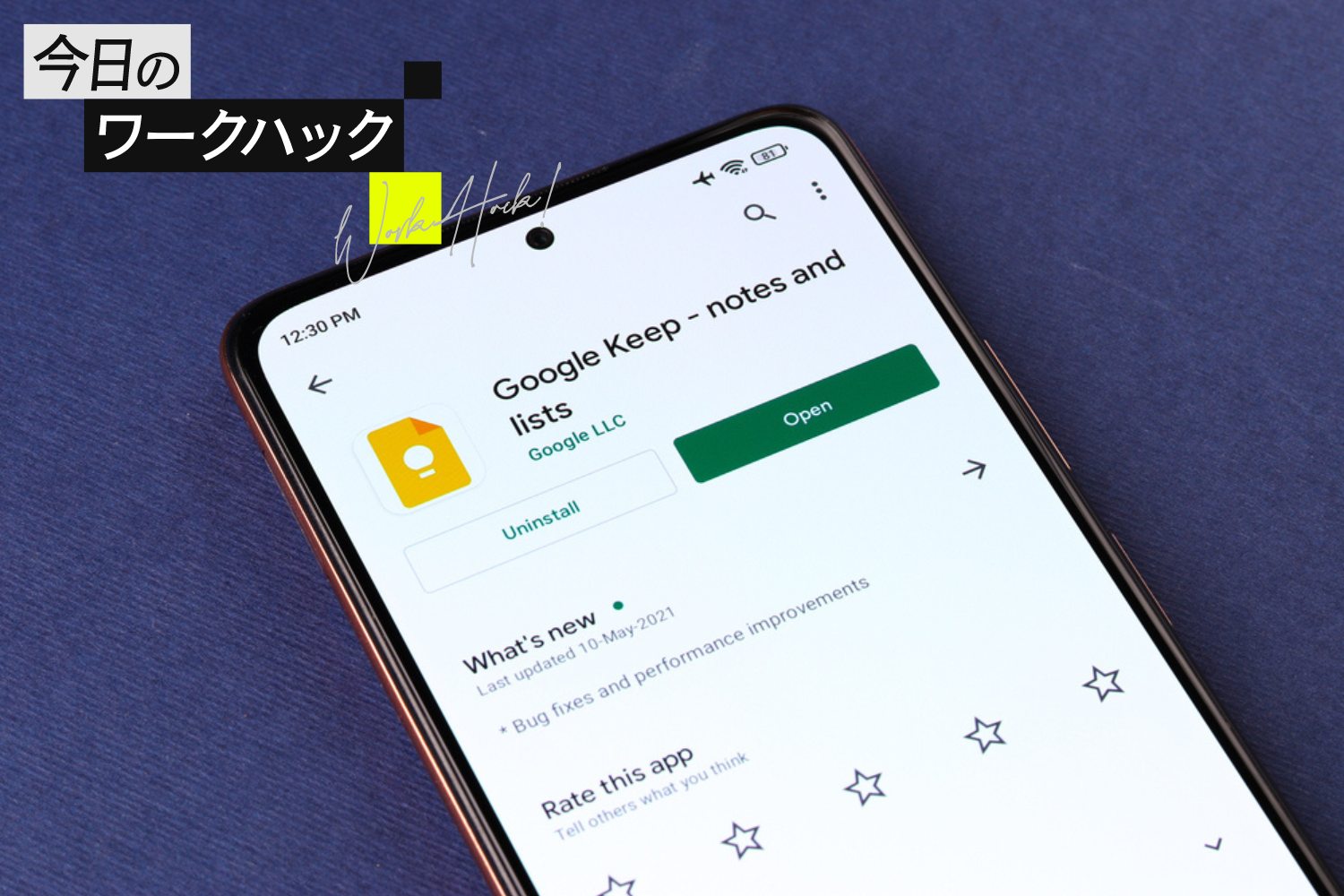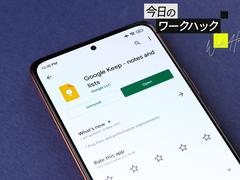メモ帳アプリとして人気の「Google Keep」。描画キャンバス機能は、メモや画像に手書きができる機能で、情報を残す上でとても便利。
もし活用できていないなら、以下の3つの活用法を試してみてください。
【今日のワークハックはこんな人におすすめ!】
- Google Keepをメモ帳として使っている人
- Google Keepを使ってタスク管理を効率化したい人
今日のワークハック:Google Keepで手書きを活用して情報の濃度を上げる
1. Google Keepで描画ノートを新規作成する
Google Keepでは、描画で簡単にメモを取れます。
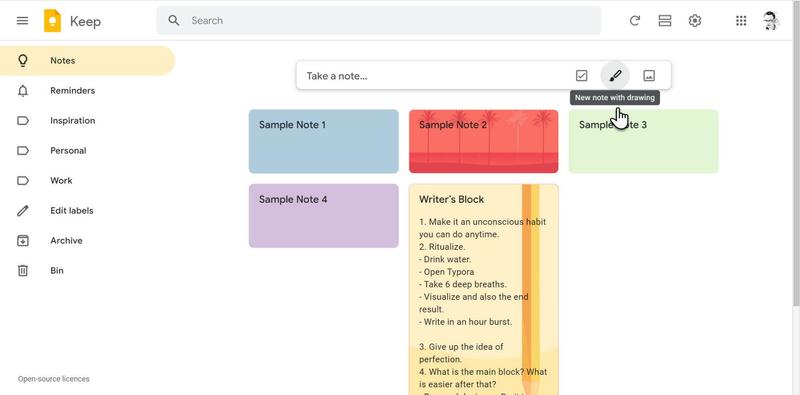
1. Google Keep を開く。
2. 「図形描画付き新規メモ」のアイコン(鉛筆の小さなキャンバス)をクリックする。
専用の描画キャンバスが表示され、上部にはツールのオプションが表示されます。
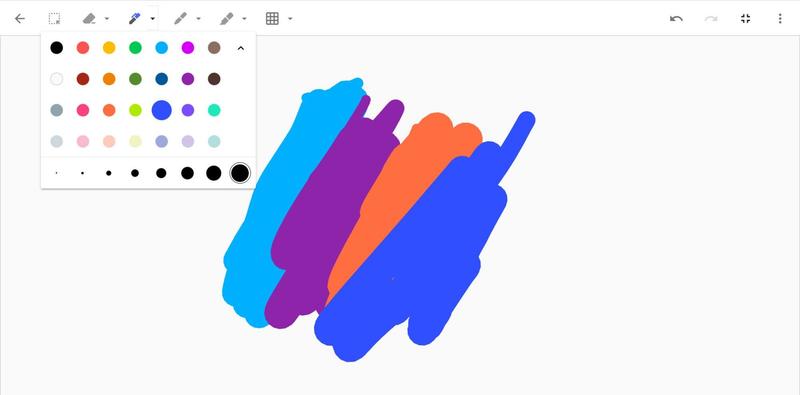
ペンツールで手書きができたり、描画ツールとカラーパレットを使用して、色や形を変えたりできます。たとえば、以下のような機能があります。
- 選択(描いたものを選択する)
- 消しゴムペン(細い線用)
- マーカー(太い線用)
- ハイライト
- グリッド(正方形、点線、またはライングリッド用)
終了するには、戻る矢印を選択してプレビューします。
ほかのノートと同様、ノートの下部にあるオプションを使用して、リマインダーを追加したり、共同作業者を追加したりできます。さらに、ほかの情報を追加したり、Googleドキュメントにコピーしたりすることも可能です。
2. 既存のノートに図形描画を追加する
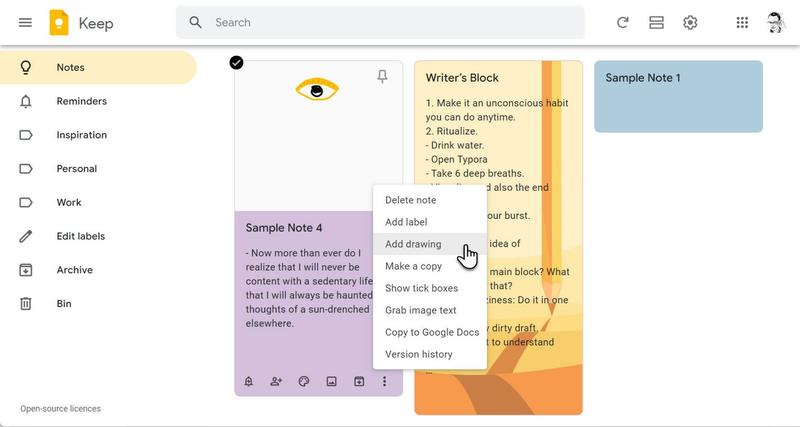
既存のメモに、図形描画を追加することもできます。
ノートを開き、縦に3つ並んだ点の(「その他のアクション」)アイコンをクリックしてメニューを表示。
「図形描画を追加」を選択して、先ほどと同じようにキャンバスを開きます。
キャンバス上で作成したスケッチは、ノートの上に表示されます。同じノートに複数のスケッチを追加することができます。
3. 既存の画像に情報を手書きする
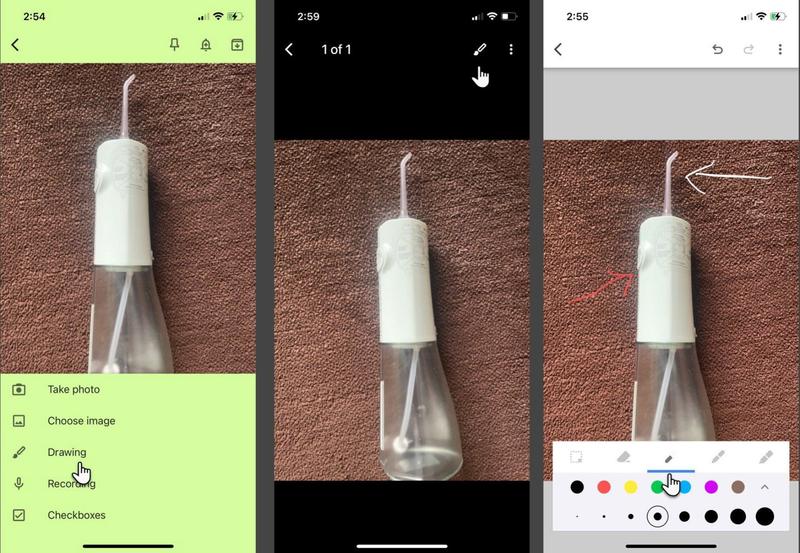
また、Google Keepにアップロードした画像に手書きで注釈をつけるツールとして、描画ペンを使用できます。
- 画像のノートを開く
- 次に、ノート内の画像をタップ。
- デスクトップ版とモバイルアプリでは、画像がダークライトボックスに再表示され、右上にペンツールが表示される。
- 画像に描画する。
画像から描画を削除するには、消しゴムをタップし、「ページをクリアする」を選択してください。
Google Keepと手書きの組み合わせでできること
描画ツールは、日常使いの可能性を開拓してくれます。私がこれまでに試したツールの使い方ご紹介しましょう。
- 意思決定過程を説明するための迅速なマインドマップやフローチャートを作成すること。
- 新しく覚えた単語を記憶しておくために、大まかな形を描くこと。
- これらを共同プロジェクトやブレインストーミングセッションで共有すること。
- プロジェクトや旅行に関する自分の考えを視覚的に整理すること。
Google Keepの描画ツールは本格的な描画アプリではありませんが、メモにスケッチや手書きを追加するときにとても便利です。ぜひ使ってみてください。
連載「今日のワークハック」では、仕事が速く効率的にこなせる!ツール・アプリ・OSのショートカットや使い方、アイデアをお届けします。