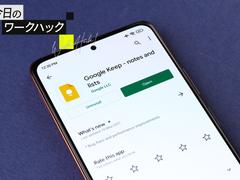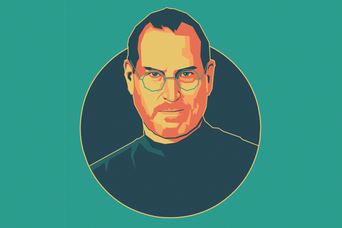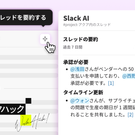Google ドキュメントで作業をしていると、いつの間にか空白のページができていることがあります。
そんなとき、どのように削除するのが効率的でしょうか? またページの区切りがなく、削除できない場合の対処法は?
今回はGoogleドキュメントでページを効率的に削除する方法をご紹介します。
【今日のワークハックはこんな人におすすめ!】
- Googleドキュメントで特定のページを削除したい方
- Googleドキュメントでページ全体を削除したい方
今日のワークハック:Googleドキュメントで空白のページを削除する方法
まず、空白のページの先頭にカーソルを置き、「削除」または「バックスペース」キーを押すことで簡単に削除ができます。
一方、改ページを使用しない、「ページ分けなし」の場合は、ページ区切りは一切表示されません。1つの長いドキュメントです。その場合、ページを表示するようにしましょう。
- コマンドのトップ行にある「ファイル」や「編集」の隣にある「表示」をクリック。
- 「印刷レイアウトを表示」を選択してください。
- その後、横にチェックマークをつけてください。
Googleドキュメントで文章や画像があるページを削除する方法
ページ全体を全体選択して削除する場合、Command+AまたはCtrl+Aを押してバックスペースを押せば、削除ができます。
ただし、部分的に一括削除したい場合は、削除したい部分だけをカーソルで選択し、バックスペースを押しましょう。それで削除は完了です。
Google ドキュメントで最後の空白のページだけを削除する方法
文書の最後に空白のページがあり、簡単に削除できない場合、問題はその直前のページの段落の間隔にあるかもしれません。
- 「表示形式」に移動し、「行間隔と段落の間隔」をクリック。
- 「カスタム間隔」をクリックし、「段落間隔」の下にある「後」のボックスに「0」を入力。
変更を適用すると、文書の最後の空白のページが消えるはずです。試してみてください。
連載「今日のワークハック」では、仕事が速く効率的にこなせる!ツール・アプリ・OSのショートカットや使い方、アイデアをお届けします。