代表的なキーボード配列に「日本語配列(JIS配列)」「英語配列(US配列)」の2種類があります。日本のキーボードの大半が「日本語配列」を採用していますが、外国製のキーボードは「英語配列」を採用しているのが一般的です。
両者はキーの配置や形状が異なるため、使いやすさが異なります。両者の特徴を知り、自分に合ったキーボードを選びましょう。
この記事では、キーボードの種類や、日本語配列・英語配列の特徴や違いを解説。
また、Windows・Mac別に、英語配列から日本語配列に変更する方法をご紹介します。「@」キーを押したのに別の記号が表示されるなど、入力の挙動がおかしいときに試してください。
目次
キーボードの種類と選び方
日本国内の代表的なキーボードの配列の種類は、「日本語配列(JIS配列)」と「英語配列(US配列)」の2つ。
「特定のキーの有無」「キーの配置」「キーの形状」などに違いがあるため、日本語配列から英語配列に切り替えると入力しづらいと感じる可能性もあります。キーボードを選ぶ際には、両者の特徴を理解しておくとよいでしょう。
日本語配列のみにあるキー | 「半角/全角」「無変換」「変換」「カタカナ/ひらがな」 |
日本語配列のみにあるキー | 「@」「&」「_」など |
日本語配列のみにあるキー | 「Enterキー」「スペースキー」「Backspaceキー」「右Shiftキー」 |
日本語配列キーボード(JISキーボード)の特徴
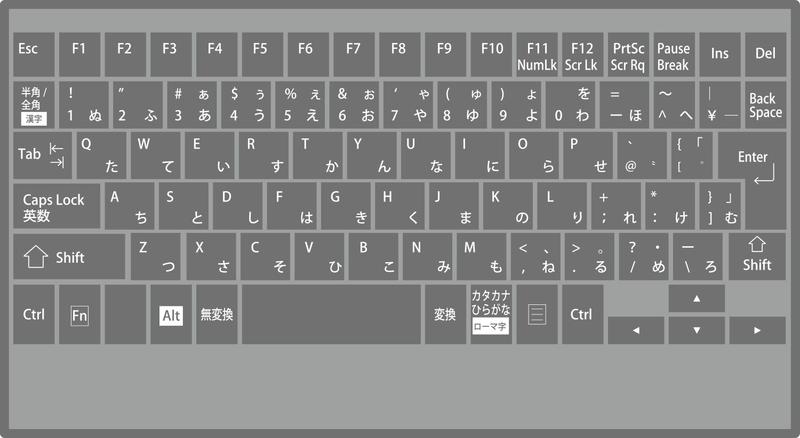
■ 日本語配列のメリット
・日本の学校や職場で違和感なく使える
・「半角/全角」「無変換」「変換」「カタカナ/ひらがな」のキーがある
・かな入力ができる
日本語配列(JIS配列)は、日本のキーボードの大半に採用されている配列。英語配列はマイナーなため、日本語配列に慣れていれば学校や職場など環境が変わっても違和感なく入力しやすいです。
キーにかな印字が刻印されているものが一般的で、「かな入力」をすることが可能。ローマ字で日本語入力する場合が主流ですが、かな入力に慣れればスピーディーに日本語を入力することもできます。たとえば、「さ」を入力したい時に、ローマ字入力では「S+A」と入力する必要がありますが、かな入力では「さ」のキーを押すだけで入力できます。
また、英語配列には「半角/全角」「無変換」「変換」「カタカナ/ひらがな」のキーが存在しません。「半角/全角」は使用シーンも多いキーのため、ないと不便に感じる場合もあるでしょう。
英語配列キーボード(USキーボード)の特徴
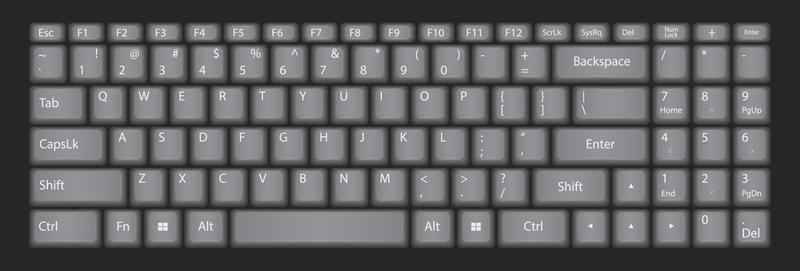
■ 英語配列のメリット
・グローバルスタンダード
・ホームポジションを維持しやすい
・キーの刻印がシンプルで見やすい
英語配列(US配列)は、英語圏で主流のキーボードです。世界の標準規格のため、海外メーカーのゲームをプレイする時などにキーの割り当ての変更をせずに使える場合も。
また日本語配列のように「かな」が刻印されていないため、シンプルですっきりとしたデザインをしているのが特長。「全角/半角」「無変換」「変換」「カタカナ/ひらがな」の専用キーがないため、日本語に切り替える際は「Alt」+「`」のキーを同時押しする必要があります。
ホームポジションを維持しやすいのがメリット。Enterキーが横長で右手の小指に届く位置にあるため、ホームポジションを崩さずに入力しやすいです。スペースやBackspaceといった使用頻度が高いキーの幅も広いため、配置に慣れると使いやすく感じる場合も。英語入力をするプログラマーなどは、英語配列に慣れている人も多いです。
【コラム】QWERTY配列とは?
QWERTY(クワーティ)配列は、流通しているほぼ全てのキーボードが採用しているキー配列のこと。キーボードの文字の最上段から左から「Q」「W」「E」「R」「T」「Y」の順で並んでいることが名前の由来です。
このような並び方の理由はタイプライターの名残りといわれており、効率的なPC入力をする上で必ずしも最適な配列とは言えないかもしれません。
英語入力に特化した設計の「Dvorak(ドヴォラック)配列」があり、慣れると入力速度が上がると言われています。ただし、普及している数が非常に少ないことや、慣れるまで時間がかかるのがデメリットといえるでしょう。
【Windows】英語配列から日本語配列に変更する方法
キー配列の設定が、日本語配列から英語配列に切り替わっていると、「@」キーを押すと別の記号が表示される、「¥」キーを押しても何も入力されないなど、思いどおりに入力できない場合があります。キーの配列を変更する方法は、主に「設定から変更」「ドライバーを更新」の2つです。
・設定から変更する
まずは、以下の手順で設定を変更しましょう。
<英語配列から日本語配列に切り替える手順>
スタート→「設定」→「時刻と言語」→「言語と地域」→「優先する言語」項目内の「日本語」をクリック →「オプション」→ 「レイアウトを変更する」→「日本語キーボード(106/109キー)」に変更 → Windowsを再起動
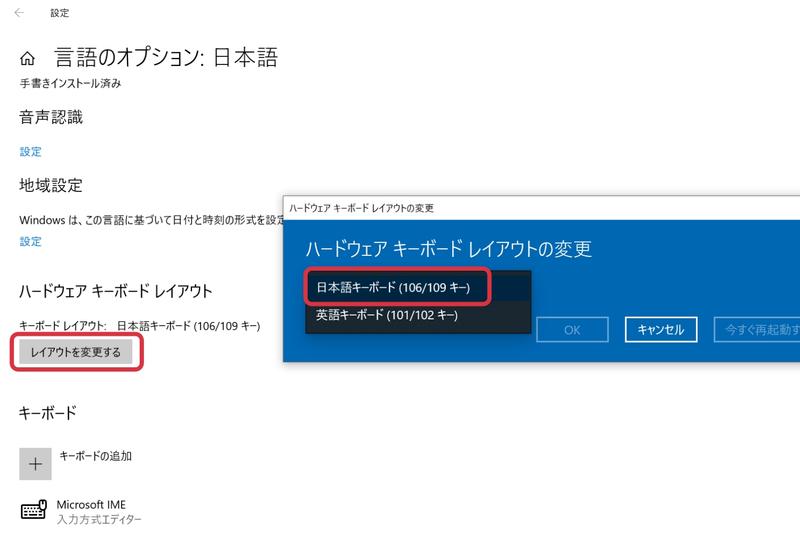
・ドライバーを更新する
上記の方法で変更できない場合は、ドライバーの更新を試してみてください。
<ドライバーを更新する手順>
1. 「スタート」を右クリックし「デバイス マネージャー」画面を開く
2. 「キーボード」をクリックして表示されるキーボードドライバーの名前を確認
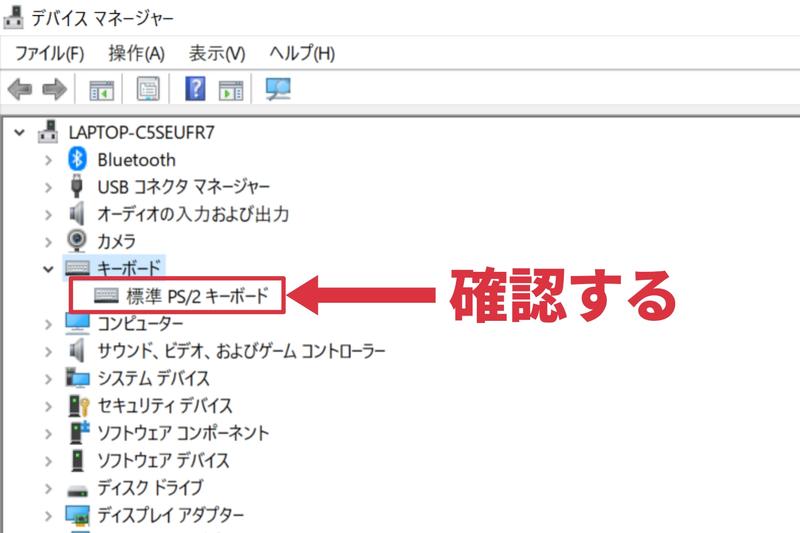
3. 「標準 PS/2 キーボード」や「日本語 PS/2 キーボード(106/109 キー Ctrl + 英数)」が表示されるので右クリックし、「ドライバーの更新」を選択。
※「HID キーボードデバイス」と表示されたらデバイスのアンインストールが必要
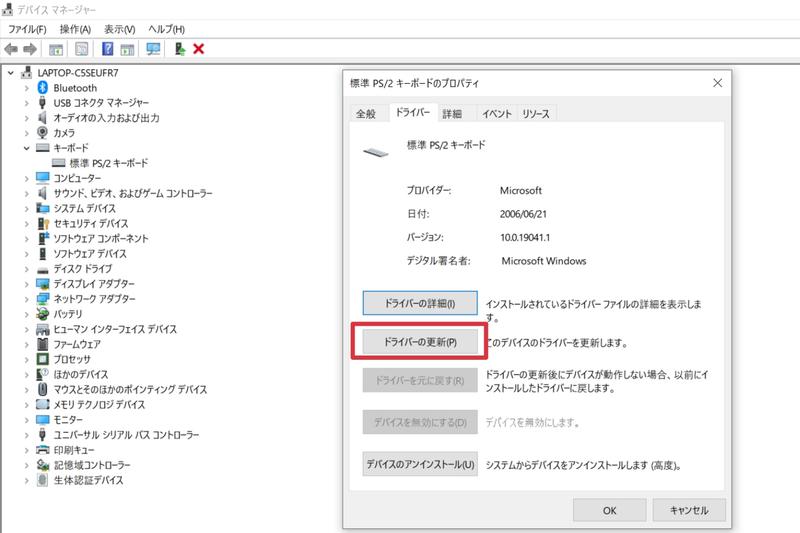
4. 「コンピューターを参照してドライバーソフトウェアを検索」をクリック
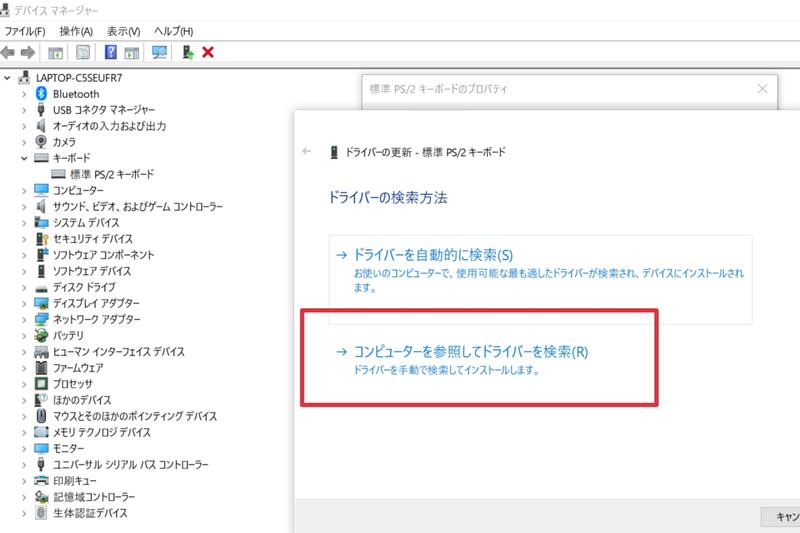
5. 「コンピューター上のデバイスドライバーの一覧から選択します」をクリック
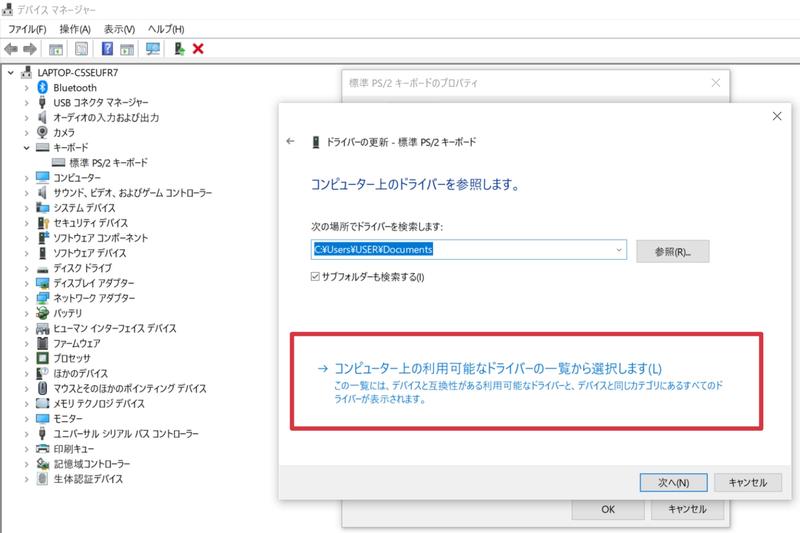
6. 「互換性のあるハードウェアを表示」のチェックを外し、「製造元」の項目から「(標準キーボード)」をクリック
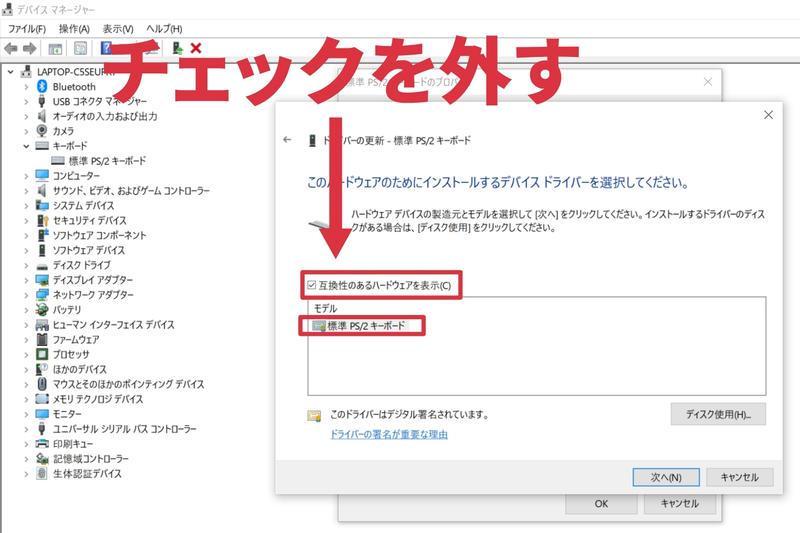
7. 「モデル」の項目から3.で表示されていたの同様の項目(「標準 PS/2 キーボード」「日本語 PS/2 キーボード(106/109 キー Ctrl + 英数」のいずれか)をクリックし、「次へ」を選択
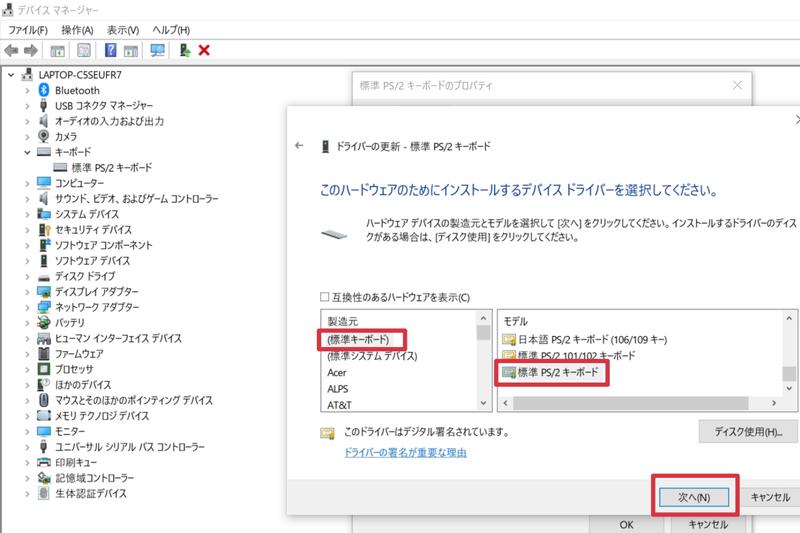
8. 「ドライバーが正常に更新されました」などと表示される画面を閉じる
9. デバイスマネージャーを閉じて、パソコンを再起動する
【Mac】英語配列から日本語配列に変更する方法
Macの場合は変更は簡単です。新たなキーボードを認識すると「キーボード設定アシスタント」が自動的に開き、「キーボードの種類を選択」の場面で、「JIS(日本語」を選択すればOKです。なお、手動で変更する手順は以下のとおり。
<Macでキー配列を手動で変更する時の手順>
アップルメニューで「システム環境設定」→「キーボード」→「キーボードの種類を変更」→「続ける」→「キーボード設定アシスタント」にて指示に従い、「JIS(日本語)」を選択後に「完了」をクリック
ライフハッカー・ジャパンには、ほかにもキーボードに関する役立つ記事があります。ぜひ、チェックしてみてください。



















